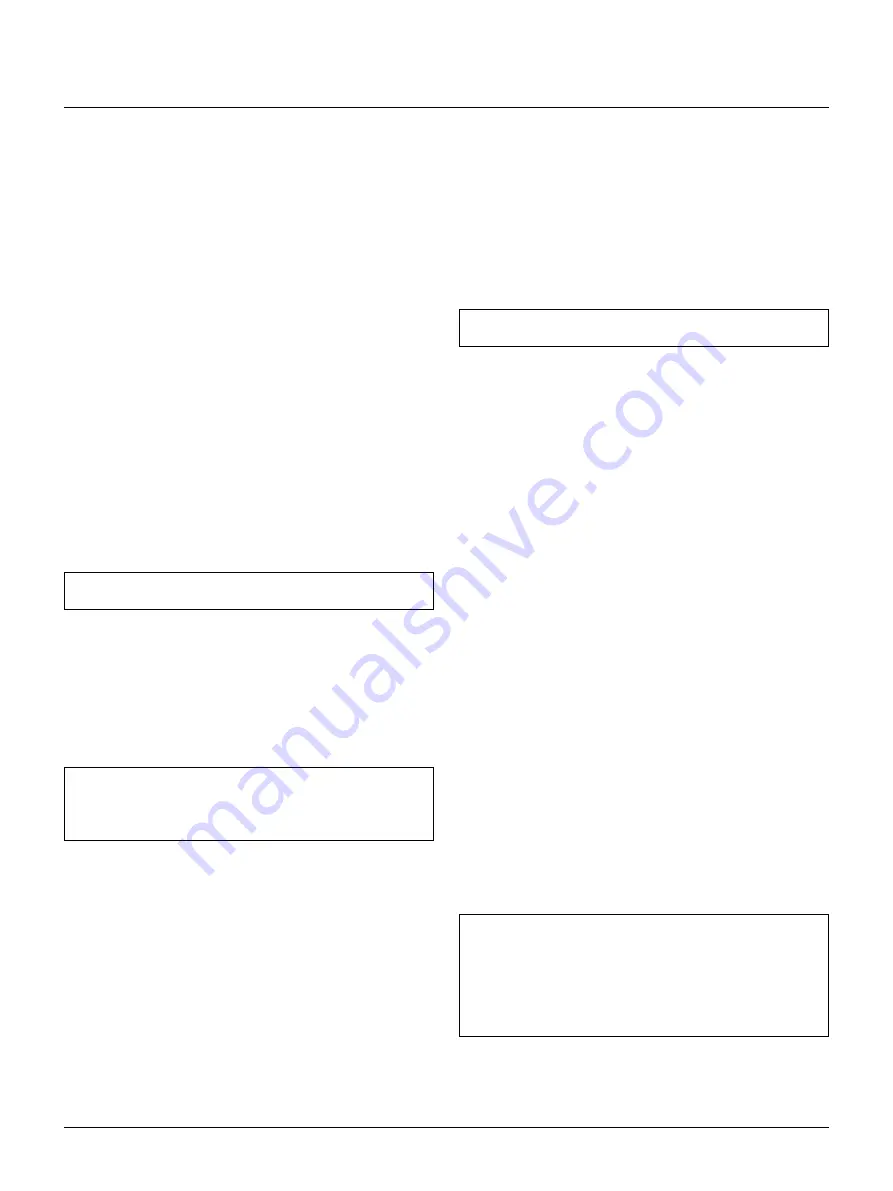
E – 21
3) Adjusting and registering signals to be projected
in Link mode and stack application.
Signal Data Preparation
3-1. Create data for the master projector and copy data to the
slave projectors.
3-1-1. Choose one projector as the master.
3-1-2. Turn the master projector on.
3-1-3. Display all desired input signals, make adjustment to each
signal, then save all adjustments on the master projector. (Ad-
justments will be saved automatically.)
3-1-4. Turn the master projector off (standby mode).
3-1-5. Store all the adjustments on a PC card from the master pro-
jector.
3-1-5-1Remove the PC Card slot decorative panel to access the
PC card slot. Insert a PC card into this slot.
3-1-5-2. Press and hold CANCEL, then press POWER on the rear
panel of the master projector.
The POWER indicator will change to steady green and the PC
Card Access indicator will start flashing. After storing data on
the PC card, the POWER indicator will change to amber.
3-1-5-3. Remove the PC card from the slot of the master projec-
tor.
3-1-6. Transfer the data to the other slave projectors using the PC
card so that all the projectors have the same data in memory.
3-1-6-1. Insert the PC card into the slot of a slave projector.
NOTE: Since data in the slave projectors will be lost at this time,
make backup copies of them before proceeding.
3-1-6-2. Press and hold ENTER, then press MENU on the rear
panel of the slave projector. The POWER indicator will change
to steady green and the PC Card Access indicator will start
flashing to indicate that the data is being copied from the PC
card to the slave projector. After copying data to the slave pro-
jector, the POWER indicator will change to amber.
3-1-6-3. Remove the PC card from the slave projector. (If you are
triple stacking the projectors, repeat steps from 3-1-6-1 for the
third projector.)
NOTE: Signal list for Video signals such as Video, S-Video and
Component video) that have been once changed to RGB (digital)
cannot be edited. See “Compatible Input Signal List” page E-44
for compatible signals.
4) Link Mode Setting
4-1 Assign a unique Projector ID for each projector.
4-1-1. Select [Main Menu]
→
[Projector Options]
→
[Setup]
→
[Page 3]
→
[Projector ID]. See page E-40 for specifying ID.
4-1-2. Specify a unique projector ID for each projector.
4-2 Select the same communication speed for all the projec-
tors.
4-2-1. Select [Main Menu]
→
[Projector Options]
→
[Setup]
→
[Page 4]
→
[Speed]. See page E-40 for setting the communi-
cation speed.
4-2-2. Select the appropriate speed between 4800 and 38400.
4-3 Set the Link Mode on each projector.
4-3-1. Select [Main Menu]
→
[Projector Options]
→
[Link Mode].
4-3-2. Select [Slave] on the slave projector(s).
4-3-3. Select [Master] on the master projectors. See page E-40 for
setting Link Mode.
4-4 Project a source image from all projectors
4-4-1. Display any signal onto the screen.
4-4-2. Check to see if the imags on the master projector are dis-
played in syncronization with the ones on the other slave projec-
tors while the projectors are in link mode.
4-5 Make adjustments to the slave projector(s).
NOTE: See "7. List of Menu Items Available on Link Mode" on
page E-45 for more information.
4-5-1. Temporarily, change the master projector from Master to
Standalone. Make sure that the slave projectors are still in Slave
mode.
4-5-2. Display a source you want to adjust from the master projec-
tor.
4-5-3. On the Slave Projector(s) select the same signal From the
Entry List (same No.) as that of the master projector. Display it
from the slave projectors.
4-5-4. Adjust Blanking and Position to match the image of the mas-
ter projector. See page E-34 for Blanking and Position adjust-
ment.
4-5-5. Make Picture adjustment such as brightness, contrast, or color
temperature.
4-5-6. Change the master projector from Standalone to Master to
activate the Link Mode
4-6 Display the desired source. This completes the Link Mode
adjustment procedure.
4-7 Display the internal crosshatch test pattern.
NOTE: Use a different single color for each projector. Example:
4-8 Turn on Green of one projector (master), then Red of an-
other (slave 1) and Blue of the other (slave 2).
5) Adjusting the lens shift, zoom and focus to
clearly display all three projected patterns.
5-1. Adjust the Lens Shift using the LENS SHIFT button on the
rear panel. You can also adjust the Lens Shift by pressing
and holding CTL and pressing the POSITION button on the
remote control. For Lens Shift Adjustable Range, see page
E-18.
5-2. Zoom the lens in and out by using the ZOOM button on the
rear panel or the remote control.
5-3. Adjust the lens focus by using the FOCUS button on the
rear panel or the remote control.
NOTE: If the physical (vertical) alignment of the projector(s) is/
are not correct, adjust the height of the feet. If there is any key-
stone distortion, use Keystone adjustment to correct and save the
settings on each projector. See page E-35 and E-39 for Keystone
correction.
This completes set-up and adjustments. An image is projected from
the master projector. See page E-40 for Link mode.
















































