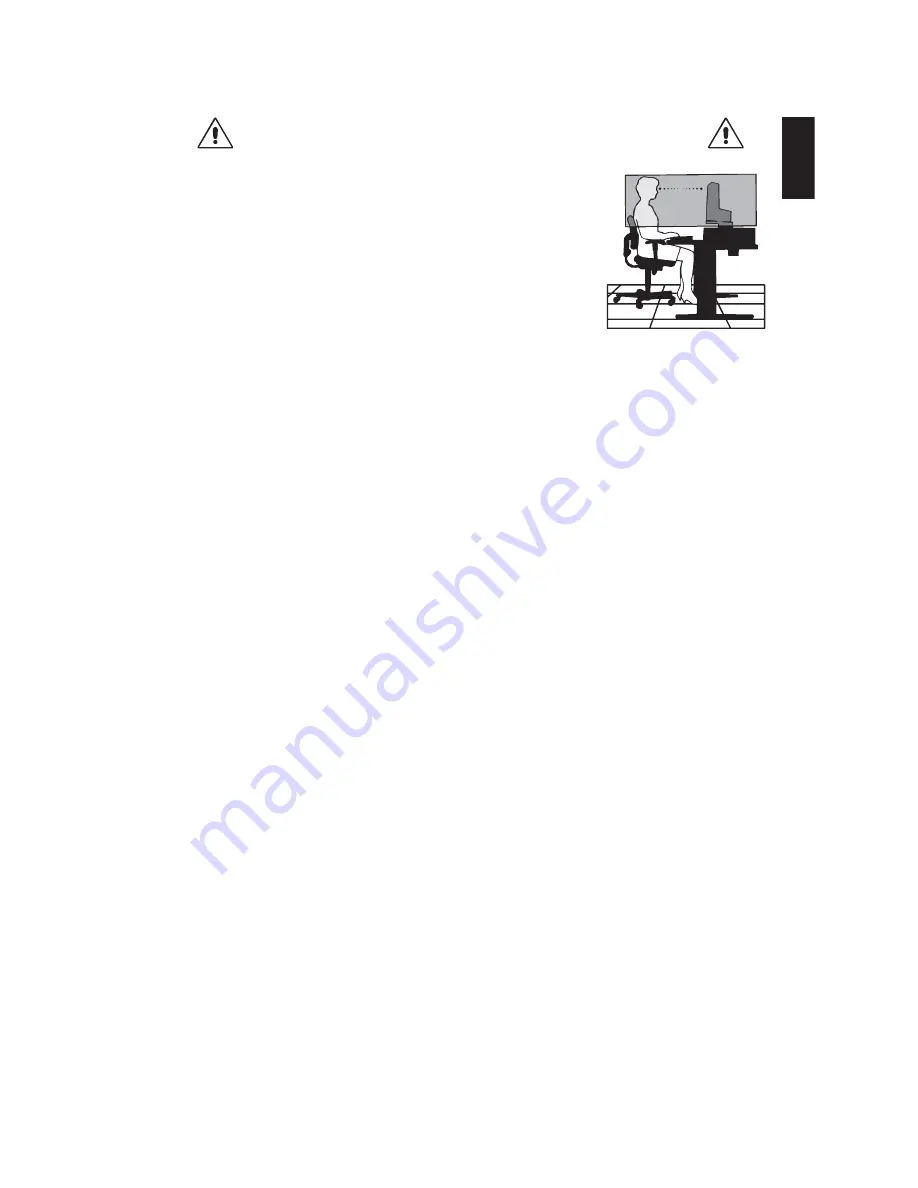
1-11
English
English-9
CORRECT PLACEMENT AND ADJUSTMENT OF THE MONITOR CAN
REDUCE EYE, SHOULDER AND NECK FATIGUE. CHECK THE
FOLLOWING WHEN YOU POSITION THE MONITOR:
•
Adjust the monitor height so that the top of the screen is at or slightly below eye level.
Your eyes should look slightly downward when viewing the middle of the screen.
•
Position your monitor no closer than 40 cm and no further away than 70 cm from your
eyes. The optimal distance is 50 cm.
•
Rest your eyes periodically by focusing on an object at least 20 feet away. Blink often.
•
Position the monitor at a 90° angle to windows and other light sources to minimize glare
and reflections. Adjust the monitor tilt so that ceiling lights do not reflect on your screen.
•
If reflected light makes it hard for you to see your screen, use an anti-glare filter.
•
Clean the LCD monitor surface with a lint-free, non-abrasive cloth. Case of persistent
dirt, wipe with cloth permeated by water, ethanol, isopropyl-alcohol completely.
Avoid using any cleaning solution or glass cleaner (ex Acid, Alkali and Acetone).
•
Adjust the monitor’s brightness control to enhance readability.
•
Use a document holder placed close to the screen.
•
Position whatever you are looking at most of the time (the screen or reference material) directly in front of you to minimize
turning your head while you are typing.
•
Avoid displaying fixed patterns on the monitor for long periods of time to avoid image persistence (after-image effects).
•
Get regular eye checkups.
Ergonomics
To realize the maximum ergonomics benefits, we recommend the following:
•
Adjust the Brightness until the background raster disappears.
•
Use the preset Size and Position controls with standard signals.
•
Use non-interlaced signals with a vertical refresh rate more than 60 Hz.
•
Do not use primary colour blue on a dark background, as it is difficult to see and may produce eye fatigue due to
insufficient contrast.
Cleaning the LCD Panel
Recommended cleaning of the LCD:
•
To remove dust and dirt from the surface of the LCD panel, wipe gently with a soft cloth.
•
Do not rub the LCD panel with rough material.
•
Do not press on the surface of the LCD panel.
To avoid scratches
•
Do not touch LCD panel with hard objects.
•
Use only a soft cloth for cleaning the surface of the LCD panel.
To avoid stains
•
Clean fingerprints, water drips, chemical spills and etc. from the LCD panel immediately or discoloration and spot will
occur.
•
If the LCD panel is rubbed with too much force, cracking may occur, which will lead to abnormalities in the display.
To avoid breakage or screen trouble
•
Do not push hard on the LCD panel surface.
•
Do not set heavy objects on the LCD panel surface.
•
Do not leave the LCD panel under constant pressure.
Cleaning the Cabinet
•
Unplug the power supply.
•
Use a soft cloth.
•
Dampen the cloth with a mild detergent mixed with water, wipe the cabinet and dry with a soft cloth.
NOTE:
Many plastics are used on the cabinet surface. DO NOT clean with benzene, alkaline detergent, alcoholic system
detergent, glass cleaner, wax, polish cleaner, soap powder or insecticide. Do not touch the cabinet with rubber or
vinyl for a prolonged period. These types of fluids and fabrics can cause the paint to deteriorate, crack or peel.




































