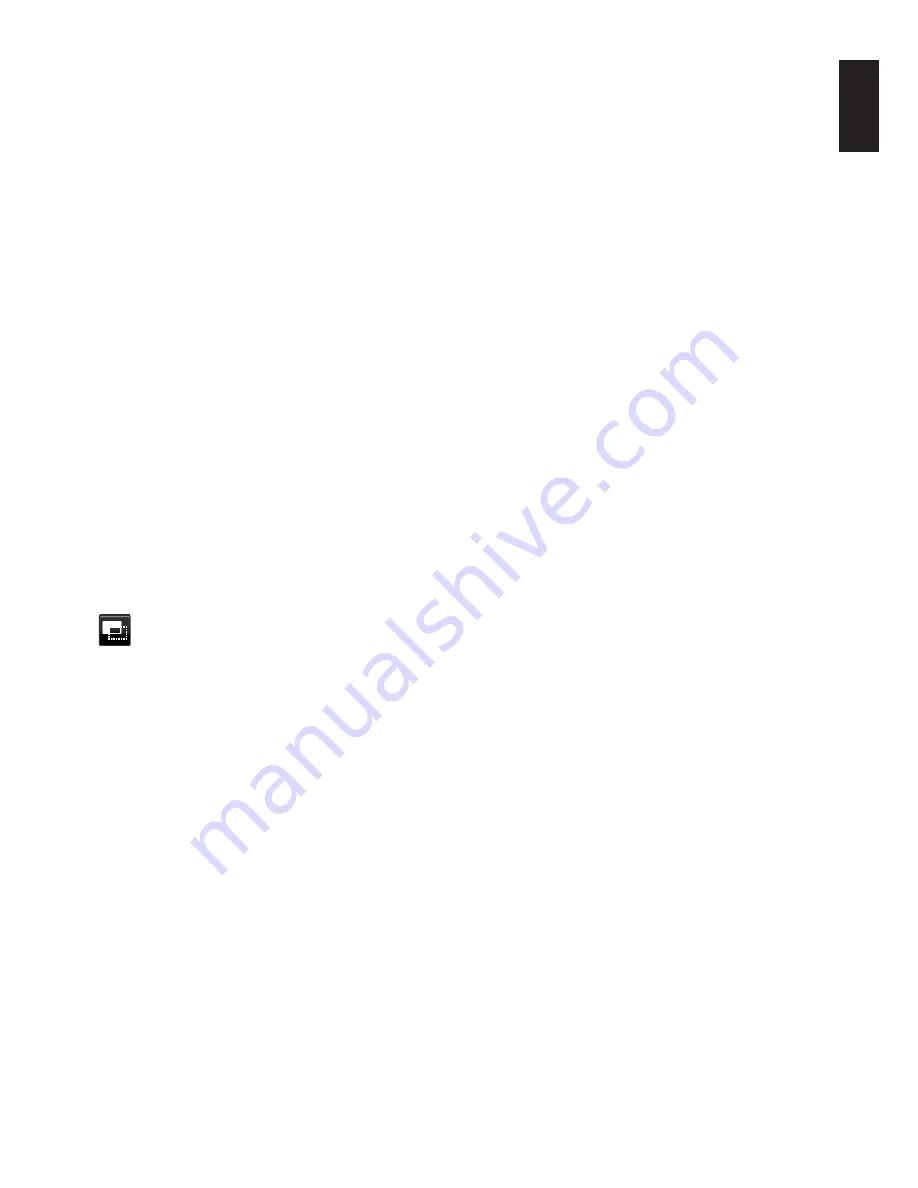
English-15
English
HUMAN SENSING
The sensor detects the movement of a person by using the HUMAN SENSING function. The HUMAN SENSING
function has three settings:
OFF:
Does not function.
1 (LIGHT): After it detects that there is no person after a period of time, the monitor shifts to low brightness mode
automatically to reduce the power consumption. When a person comes near the monitor again, the monitor will
automatically return to normal mode. START TIME adjusts the wait time before entering the low brightness mode.
2 (DEEP):
After it detects that there is no person, the monitor shifts to power saving mode automatically to reduce the
power consumption. When a person comes near the monitor again, it resumes from the power saving mode.
NOTE:
Detects a person within about 1.5 m from the monitor.
SENSOR SETTING (HUMAN SENSING)
Adjusts the threshold level of human sensing.
When the human icon is located on the right side of the white color bar or vermilion color wave, a person is not
detected.
NOTE:
The human sensing function starts after the OSD menu is closed.
START TIME (HUMAN SENSING)
Adjusts the wait time before entering to low brightness mode or power saving mode when Human Sensor detects no
person.
DV MODE
Dynamic Visual Mode allows you to select from the following settings:
STANDARD:
Standard setting.
TEXT:
Setting that makes letters and lines crisp; best suited for basic word processing and spreadsheets.
MOVIE:
Setting that boosts dark tones; best suited for movies.
GAMING:
Setting that boosts whole tones; best suited for games that use vivid, colorful images.
PHOTO: Setting that optimizes contrast; best suited for still images.
DYNAMIC:
Setting that adjusts the brightness by detecting the screen’s black areas and optimizes it.
NOTE:
This function is disabled when PRESET of the Picture Mode is set to L/B, PROGRAMMABLE or DICOM SIM.
STANDARD is used for TCO Certificate compliance.
DYNAMIC works only when MULTI PICTURE is off.
SCREEN
LEFT / RIGHT
Controls horizontal image position within the display area of the LCD.
NOTE:
If this function does not work correctly, reduce the H. RESOLUTION level.
DOWN / UP
Controls vertical image position within the display area of the LCD.
NOTE:
If this function does not work correctly, reduce the V. RESOLUTION level.
H.RESOLUTION
Adjusts the horizontal size by increasing or decreasing the resolution.
Touch the “RIGHT” key to reduce the width of the image on the screen.
Touch the “LEFT” key to expand the width of the image on the screen.
V.RESOLUTION
Adjusts the vertical size by increasing or decreasing the resolution.
Touch the “RIGHT” key to reduce the height of the image on the screen.
Touch the “LEFT” key to expand the height of the image on the screen.
VIDEO LEVEL (HDMI input only)
NORMAL:
Setting for use with a computer. Displays all input signals of 0-255 steps.
EXPAND:
Setting for use with audio visual equipment. Expands input signals of 16-235 steps to 0-255 steps.
















































