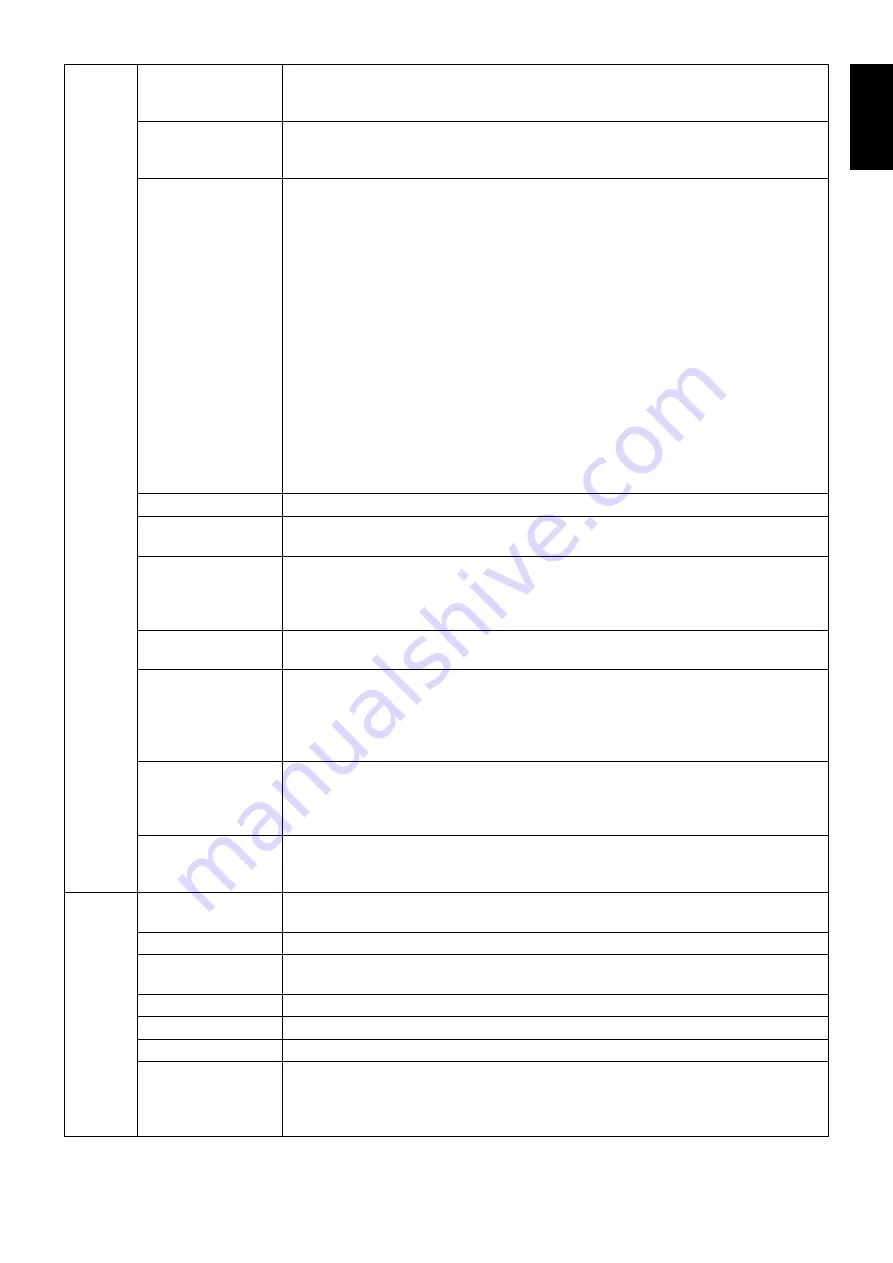
English-21
English
OSD V.POSITION
You can choose where you would like the OSD control image to appear on your screen.
Selecting OSD Location allows you to manually adjust the position of the OSD control
menu up or down.
OSD TURN OFF
The OSD control menu will stay on as long as it is use. You can select how long the
monitor waits after the last touch of a button to shut off the OSD control menu.
The preset choices are 10-120 seconds in 5 second increments.
OSD LOCK OUT*
2
This control completely locks out access to all OSD control functions. When attempting
to activate OSD controls while in the Lock Out mode, a screen will appear indicating the
OSD controls are locked out.
There are three types of OSD LOCK OUT:
OSD LOCK OUT with no control: To activate the OSD Lock Out function, press SELECT,
then “Right” button and hold down simultaneously. To deactivate the OSD Lock Out,
press SELECT, then “Right” button and hold down simultaneously while in the OSD
menu. No controls can be adjusted while in the lock out mode.
OSD LOCK OUT with BRIGHTNESS (only) control: To activate the OSD Lock Out
function, press SELECT, then “Down” and “Left” buttons and hold down simultaneously.
To deactivate the OSD Lock Out, press SELECT, then “Down” and “Left” buttons and
hold down simultaneously while in the OSD menu. BRIGHTNESS can be adjusted while
in the lock out mode.
CUSTOM: Press RESET and EXIT to enter the CUSTOM Menu. Select ENABLE or
DISABLE for POWER KEY, INPUT SEL, HOT KEY (BRIGHTNESS), PICTURE MODE,
WARNING (RESOLUTION NOTIFIER/OSD LOCK OUT). To Deactivate the OSD Lock
Out function, press RESET and EXIT to bring up the LOCK OUT warning.
Press SELECT, SELECT, <, >, <, >, EXIT.
OSD TRANSPARENCY
Adjusts the transparency of the OSD MENU.
OSD COLOR*
2
“Tag window frame color”, “Item select color” & ”Adjust Window frame color” can be
changed.
BOOT LOGO*
2
The NEC logo is briefl y displayed after the monitor is powered on. This feature can be
turned on or off in the OSD.
Note: If the “EXIT” button is kept pressed while NEC logo is displayed, the BOOT LOGO
menu will appear. It is possible to change the BOOT LOGO setting to OFF.
SIGNAL
INFORMATION*
2
Signal information can be displayed in the corner of the screen.
Signal information is either “On/Off”.
RESOLUTION
NOTIFIER*
2
The optimal resolution is 1920 x 1080 for MDview 232, 1920 x 1200 for MDview 241 or
2560 x 1440 for MDview 271. If ON is selected, a message will appear on the screen
after 30 seconds, notifying you that the resolution is not set to 1920 x 1080 for
MDview 232, 1920 x 1200 for MDview 241 or 2560 x 1440 for MDview 271.
Press “Left” or “Right” to select.
HOT KEY*
2
When this function is activated; the brightness of the monitor can be adjusted without
entering the OSD menu by using the front buttons.
The “Left” or “Right” buttons adjust the brightness level.
When this function is set to OFF, some buttons are disabled. See page 9.
FACTORY PRESET*
2
Selecting Factory Preset allows you to reset all OSD control settings back to the factory
settings. Highlighting the control to be reset and pressing the RESET button can reset
individual settings.
Tag8
PIP MODE
Selects PIP MODE, OFF/PIP/PICTURE BY PICTURE - ASPECT/PICTURE BY
PICTURE - FULL. See page 12.
PIP INPUT
Selects the PIP input signal.
PIP LEFT/RIGHT
When you select “PIP” in PIP MODE, you can control horizontal position of PIP display
area.
PIP DOWN/UP
When you select “PIP” in PIP MODE, you can control vertical position of PIP display area.
PIP SIZE
Selects the size of the sub-picture used in PIP mode.
BLANK SIGNAL SKIP
Skip no signal inputs when you change input signal with INPUT button.
OSD ROTATION
AUTO: The OSD rotates automatically when the monitor is rotated. OSD ROTATION is
set to AUTO by default.
LANDSCAPE: Display the OSD with landscape mode.
PORTRAIT: Display the OSD with portrait mode.
*2 This item will not be reset by FACTORY PRESET (Tag7).





























