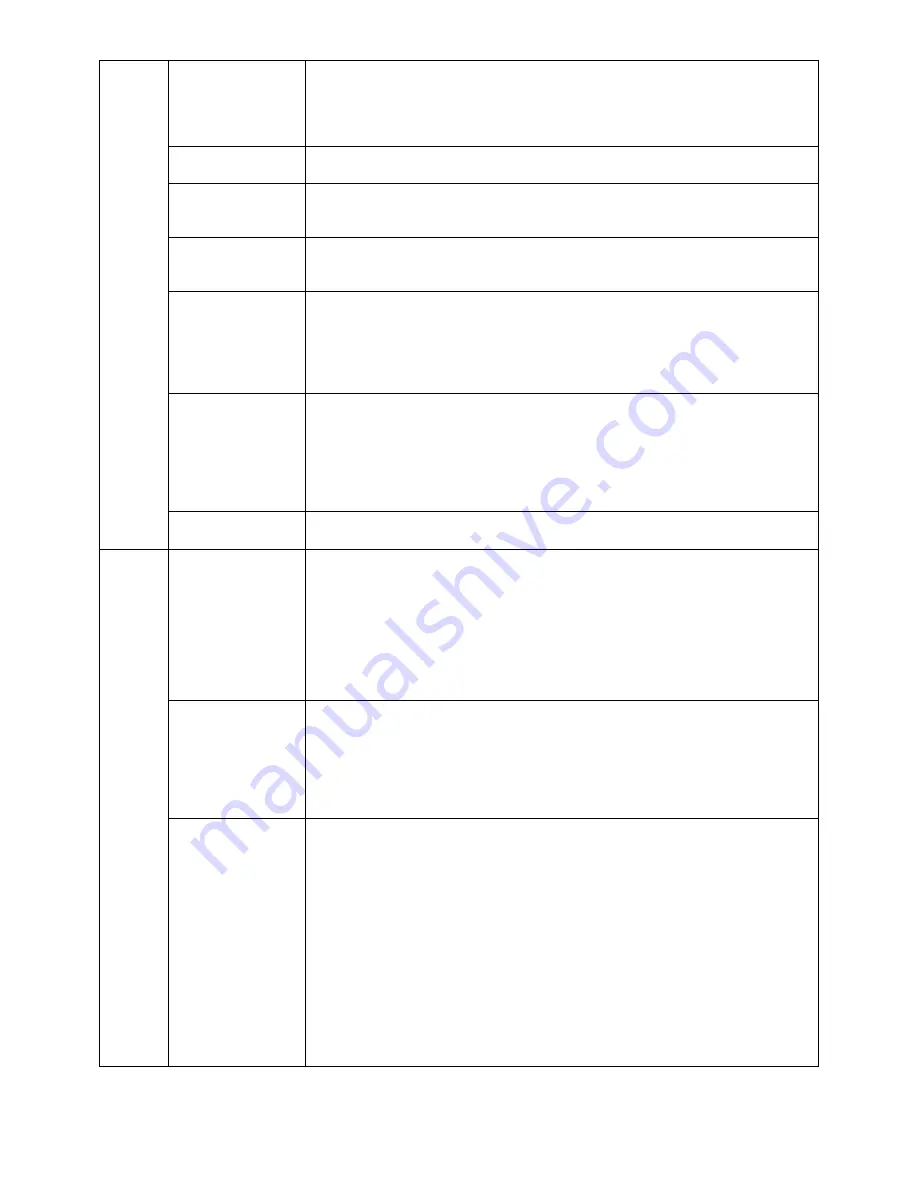
English-20
FINE*
1
(Analog input only)
Improve focus, clarity and image stability by increasing or decreasing this setting.
If the “Auto Adjust function” and the “H.Size” function do not give you a satisfactory
picture setting, a fi ne tuning can be performed using the “Fine” function. For this a Moiré
test pattern could be used. If the Fine value is incorrectly calibrated, horizontal lines will
appear on the display. The image should be homogeneous.
AUTO FINE*
1
(Analog input only)
This function automatically and periodically adjusts the “FINE” setting for change in signal
condition. This function adjusts approximately every 33 minutes.
H.RESOLUTION
Adjusts the horizontal size by increasing or decreasing the setting.
Press “Right” button to expand the width of the image on the screen.
Press “Left” button to narrow the width of the image on the screen.
V.RESOLUTION
Adjusts the vertical size by increasing or decreasing the setting.
Press “Right” button to expand the height of the image on the screen.
Press “Left” button to narrow the height of the image on the screen.
EXPANSION
Sets the zoom method.
FULL: The image is expanded to full screen, regardless of the resolution.
ASPECT: The image is expanded without changing the aspect ratio.
OFF: The image is not expanded.
CUSTOM: When CUSTOM is selected as the Expansion mode, it becomes possible to
adjust the H. ZOOM., V. ZOOM, and ZOOM POS.
OVER SCAN
(HDMI INPUT ONLY)
Some video formats may require different scanning modes in order to best display the
image.
ON: Image size is larger than what can be displayed. The image edge will appear
cropped. Approximately 95% of the image will be shown on the screen.
OFF: Image size stays within the display area. The whole image is displayed on the
screen.
AUTO: Auto setting.
SIDE BORDER
COLOR
Adjusts the side black bars color between black and white.
Tag6
USB SELECTION
USB UP Stream Port Selection for DP/DVI-1/DVI-2/D-SUB. When connecting a computer
to each of the upstream ports, the monitor’s USB downstream ports can be used by
selecting this setting for the current input signal. When using only one upstream port, the
connected upstream port is active.
You can change the active display and upstream USB port combination by using the
Input button (see page 9).
NOTE: To avoid data loss, before changing USB upstream ports, ensure that no USB
storage devices are in use by the operating system of the computer attached to the USB
upstream port.
EDID EXTENSION*
3
(Digital Input Only)
A communication setting with input device, containing signal timing.
NORMAL: When a PC or other computer equipment is connected, select “NORMAL”.
Enhanced: Alternate setting for non-PC devices such as DVD players or game consoles.
Note: Interlaced signals (480i, 576i, 1080i) are not supported. If you have any problems,
please refer to the Troubleshooting section of this User’s Manual.
When EDID EXTENSION has been changed, the connected equipment has to be
restarted.
VIDEO DETECT*
2
Selects the method of video detection when more than one computer is connected.
Press “Left” or “Right” to select.
FIRST: When current video input signal is not present, then the monitor searches for
a video signal from the other video input port. If the video signal is present in the other
port, then the monitor switches the video source input port to the new found video source
automatically. The monitor will not look for other video signals while the current video
source is present.
LAST: When the monitor is displaying a signal from the current source and a new
secondary source is supplied to the monitor, then the monitor will automatically switch to
the new video source. When current video input signal is not present, then the monitor
searches for a video signal from the other video input port. If the video signal is present
in the other port, then the monitor switches the video source input port to the new found
video source automatically.
NONE: The Monitor will not search the other video input port unless the monitor is
turned on.
*
1
MDview 232/243 only.
*
2
This item will not be reset by FACTORY PRESET (Tag7).
*
3
MDview 232 only.














































