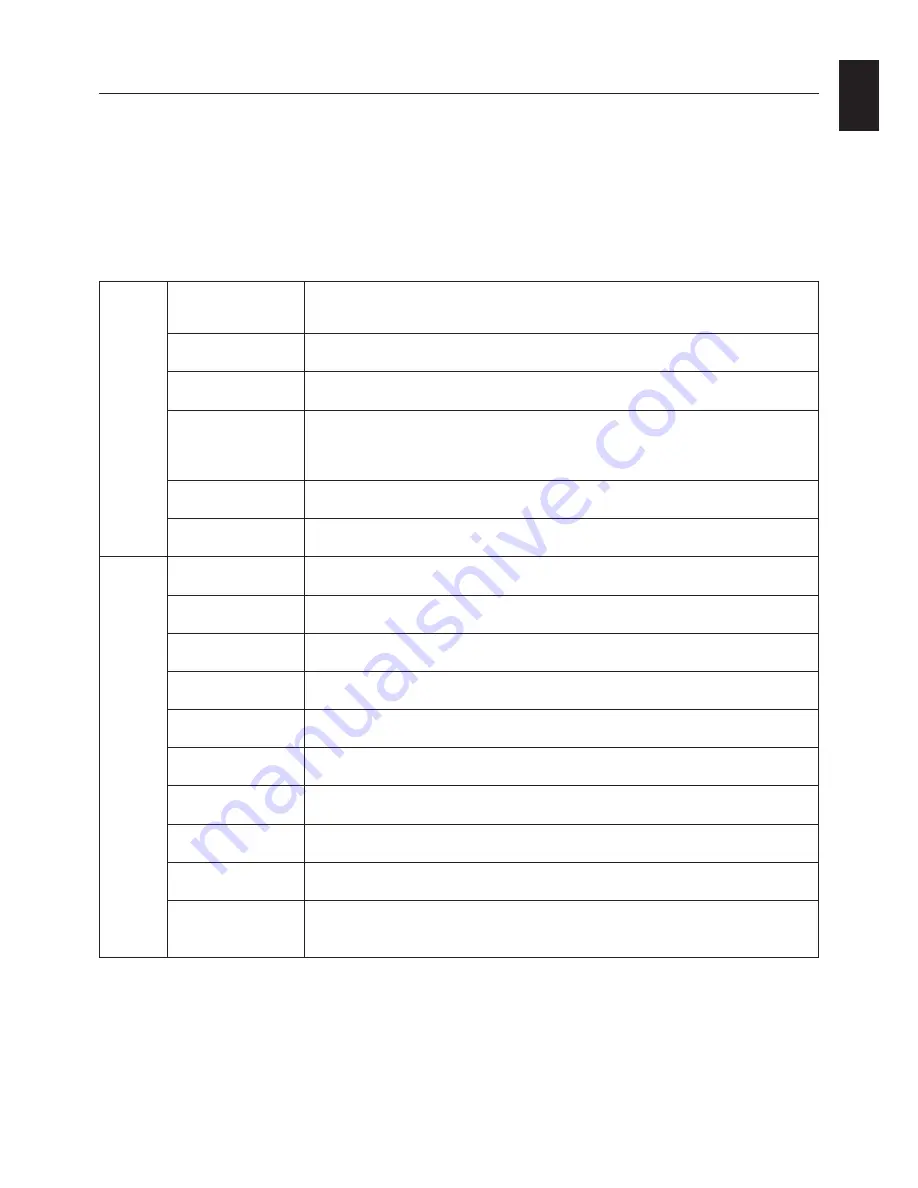
English-15
English
Tag1
Luminance
Adjusts the overall image and screen background luminance.
Press “Left” or “Right” to adjust.
When LUMINANCE is adjusting, a numerical value blinks.
Auto Contrast
Adjusts the image displayed for non-standard video inputs. Press “SELECT” to adjust.
(Analog input only)
Any adjustment requires the image to have white portions.
Auto Black Level
Automatically adjusts the black level. Any adjustment requires the image to have black
(Analog input only)
portions. Press “SELECT” to activate Auto Adjust.
AMBIENT LIGHT
Luminance setting depends on ambient light compensation.
COMP.
OFF: No ambient light compensation.
1: Compensation only active during calibrations.
2: Compensation always active.
Black Level main
Allows you to manually adjust the black level. Press “Left” or “Right” to adjust.
(Analog input only)
Black Level R/G/B
Allows you to manually adjust the R/G/B black with independent controls.
(Analog input only)
Tag2
R-H.position
Adjusts the position of the red component of the image. Press “Left” or “Right” to adjust.
(Analog input only)
G-H.position
Adjusts the position of the green component of the image. Press “Left” or “Right” to adjust.
(Analog input only)
B-H.position
Adjusts the position of the blue component of the image. Press “Left” or “Right” to adjust.
(Analog input only)
R-FINE
Adjusts the “FINE” setting of the RED component of the image.
(Analog input only)
Press “Left” or “Right” to adjust.
G-FINE
Adjusts the “FINE” setting of the GREEN component of the image.
(Analog input only)
Press “Left” or “Right” to adjust.
B-FINE
Adjusts the “FINE” setting of the BLUE component of the image.
(Analog input only)
Press “Left” or “Right” to adjust.
R-SHARPNESS
Adjusts the sharpness of the red component of the image. Press “Left” or “Right” to adjust.
(Analog input only)
G-SHARPNESS
Adjusts the sharpness of the green component of the image.
(Analog input only)
Press “Left” or “Right” to adjust.
B-SHARPNESS
Adjusts the sharpness of the blue component of the image.
(Analog input only)
Press “Left” or “Right” to adjust.
DVI Long Cable
Compensates for image degradation caused by using a long DVI cable.
(Digital input only)
There are 4 possible settings, with “0” being the lowest level of compensation and
“3” being the highest level. The default setting is “1”.
Advanced OSD
<How to use the advanced menu>
•
When OSD is off, push the “RESET” and “EXIT” button at the same time.
•
You will see the Advanced menu.
This menu is larger than the normal OSD.
<How to exit the advanced menu>
•
Push the “EXIT” button.
To make an adjustment, ensure that the tag is highlighted, then press “SELECT”.
To move to another tag, press “EXIT”, then press “Left” or “Right” to highlight another tag.
















































