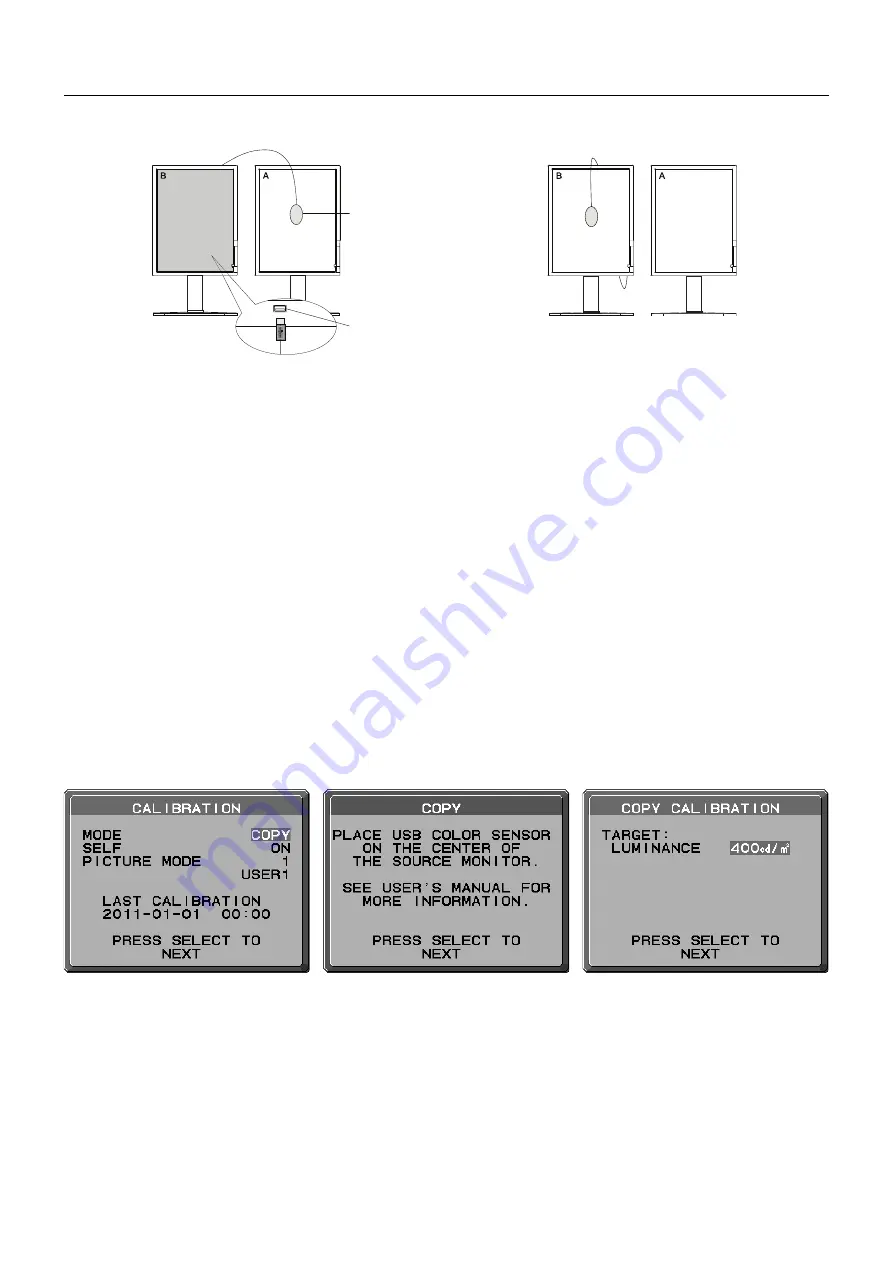
English-26
Copy Calibration
The luminance can be copied from one display to one or more additional displays. Using this feature reduces the variation
between different displays allowing them to match each other more closely.
USB optical sensor
Figure C.1
Display A
– SOURCE display of luminance to copy.
Display
B
– MD211G3 which performs a copy.
Figure C.2
Sensor Port
(located at the back of the monitor)
1. To show the CALIBRATION menu, plug-in the USB optical sensor to the sensor port (
Figure C.1
) or select the STAND
ALONE CALIBRATION in the advanced menu (page 20).
2. Set the target white color on Display A. For example, enter the Advanced OSD by pressing RESET and EXIT.
3. Using “LEFT” or “RIGHT” of Display B, select COPY in the MODE selection
(Figure C.3)
.
4. Select ON or OFF in the SELF selection. If ON selected, SELF Calibration execute with COPY Calibration. Select the target
PICTURE MODE. Please select the same target PICTURE MODE as Display A. Press SELECT to go to the next section.
5. The procedure will ask for the USB optical sensor to be placed on the center of the display panel
(Figure C.4)
. Tilt the
display panel approximately 5° backward and place the USB optical sensor in the center of the display panel
(Figure C.1)
.
NOTE:
Place the USB optical sensor fl at against the display A to avoid any infl uence of ambient light.
Do not
press the USB
optical sensor against the display panel. Press “SELECT”.
6. Press SELECT on Display B to start measuring the luminance of Display A.
7. After copying Display A information, the target luminance will be stored and displayed in the OSD of Display B. The target
value is not adjustable (
Figure C.5
).
8. Remove the USB optical sensor from source Display A and place in the center of Display B (
Figure C.2
).
9. Press SELECT to start the copy calibration. Copy calibration may take several minutes depending on the user settings.
10. Once the calibration is successfully completed, the luminance of Display A and Display B should match. If ON is selected in
the SELF section, Self Calibration is automatically executed.
11. After completing the calibration, you can set DATE and TIME using control keys.
Figure C.4
Figure C.5
Figure C.3





































