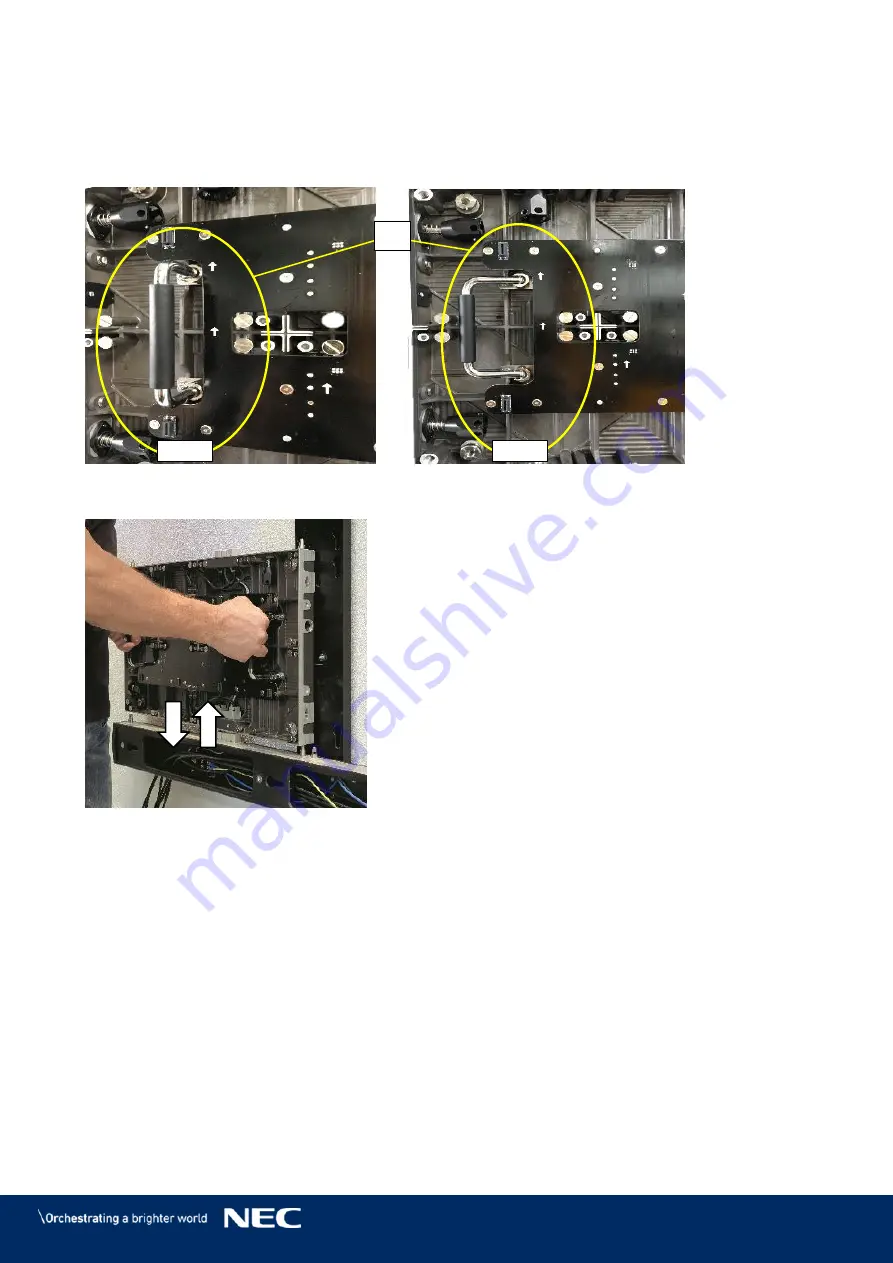
26
3.5.2.3
Grip Handles
The grip handles (Figure 14) are bolted into the cabinet, middle-center, left and right from the hub
board. These provide for easy handling during installation and maintenance in the open-position,
and conveniently collapse into the cabinet when not in use (Figure 14, Figure 15).
Figure 14: Grip Handle in Open and Closed Positions
Figure 15: Grip Handles in Use
Open
Closed
D
Summary of Contents for LED-FA025i2-220
Page 61: ...61 Figure 78 Screen Settings for 8 8 Controller...
Page 91: ...91 Part Name AC terminal Hub For 0 9 mm only CAT cable Mask For 1 5 1 9 2 5 3 8 mm only...
Page 96: ...96 LED FA015i2 137 Data Connections 15 1 3 LED FA015i2 137 Power Connections 15 1 4...
Page 97: ...97 LED FA019i2 165 Data Connections 15 1 5 LED FA019i2 165 Power Connections 15 1 6...
Page 99: ...99 LED FA012i2 220 Data Connections 15 1 9 LED FA012i2 220 Power Connections 15 1 10...
















































