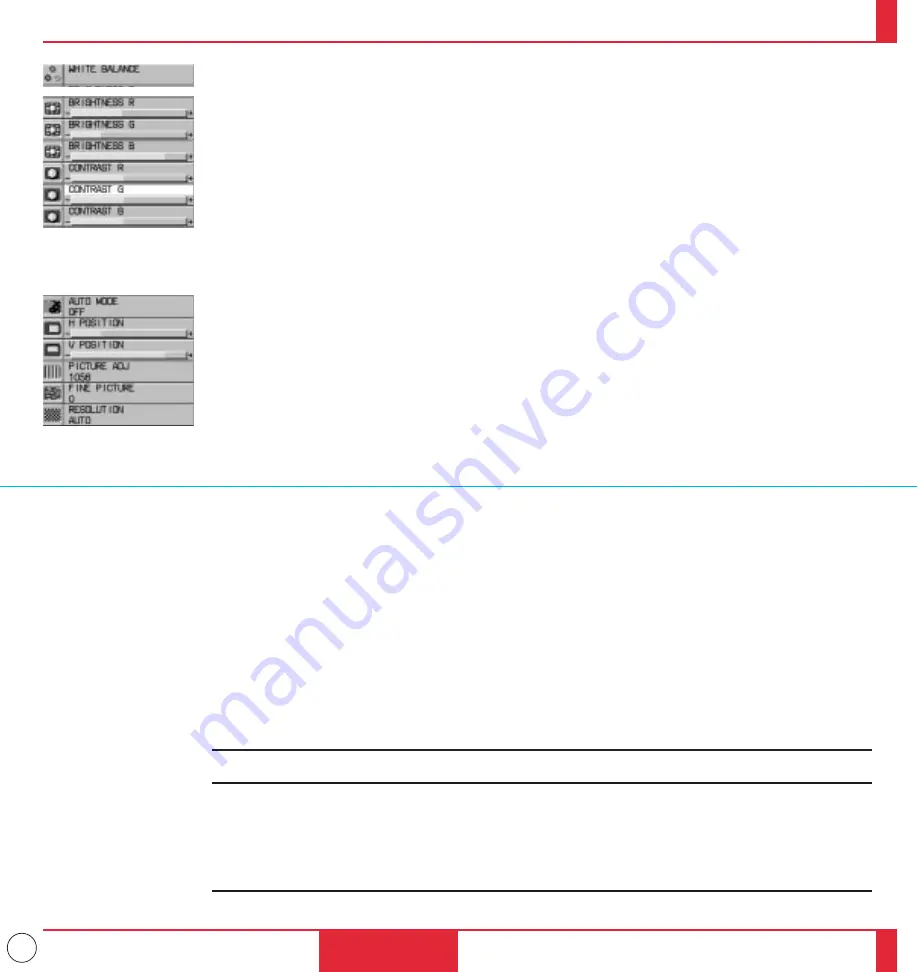
36
OPERATION
69
70
White Balance
...
Use the Mouse pad (+) or (-) buttons to adjust the white balance. Brightness for each color (RGB) is used to
adjust the black level of the screen; Contrast for each color (RGB) to adjust the white level of the screen.
Auto Mode
...
Use the Mouse pad (+) button to turn this feature on so "Horizontal Position", "Vertical Position", "Picture
Adjustment", "Fine Picture" and "Resolution" are made automatically. Usually set to ON.
When the Auto mode is turned off with the Mouse pad (-) button is turned off, you can adjust/set "Horizon-
tal Position", "Vertical Position", "Picture Adjustment", "Fine Picture" and "Resolution" manually.
Horizontal Position
...
(when Auto Mode is off)
Use the Mouse pad (+) button to move the image right; (–) to move it left. This adjustment is made automati-
cally when the Auto mode is turned on.
Vertical Position
...
(when Auto Mode is off)
Use the Mouse pad (+) button to move the image up; (–) to move it down. This adjustment is made automati-
cally when the Auto mode is turned on.
Picture Adjustment
...
(when Auto Mode is off)
Use this icon with the “Fine Picture Adjustment” to fine tune the computer image or to remove any vertical
banding that might appear. This function adjusts the clock frequencies that eliminate the horizontal banding in
the image. Press the Mouse pad (+) and (–) buttons until the banding disappears. This adjustment may be
necessary when you connect your computer for the first time. This adjustment is made automatically when the
Auto mode is turned on.
Fine Picture
...
(when Auto Mode is off)
Use this icon to adjust the clock phase or to reduce video noise, dot interference or cross talk. (This is evident
when part of your image appears to be shimmering.) Use the Mouse pad (+) and (–) buttons to adjust the
image. Use the Fine Adjustment only after the Picture Adjustment is complete. This adjustment is made auto-
matically when the Auto Mode is turned on.
Resolution
...
(when Auto Mode is off)
When "Auto mode" is selected, the LCD projector automatically determines the best resolution for the current
RGB input signal to project an image using NEC's AccuBlend Intelligent Pixel Blending Technology.
Use the Mouse pad (–) button to turn off the Auto mode feature to enable the Resolution feature.
Selecting "Real" allows you to project a source in the real resolution (in the under scan mode) if:
* the LCD projector fails to determine automatically.
* you want to fine adjust an item such as phase.
* you want to project signals other than those with an aspect ratio 4 to 3.
NOTE: Even when you are in the Real mode, an SXGA image is displayed with AccuBlend Intelligent Pixel
Blending Technology.
NOTE:
,
The Document Camera mode will not work with an RGB source.
,,
Color, Tint, Sharpness and Image Mode controls will not work with an RGB source or PC Card. The
Tint control will not work with a PAL or SECAM source.
,,,
Horizontal and Vertical position controls, White Balance, Picture, Fine Picture and Auto Mode
adjustments will not work with a Video, S-Video source or PC card.






























