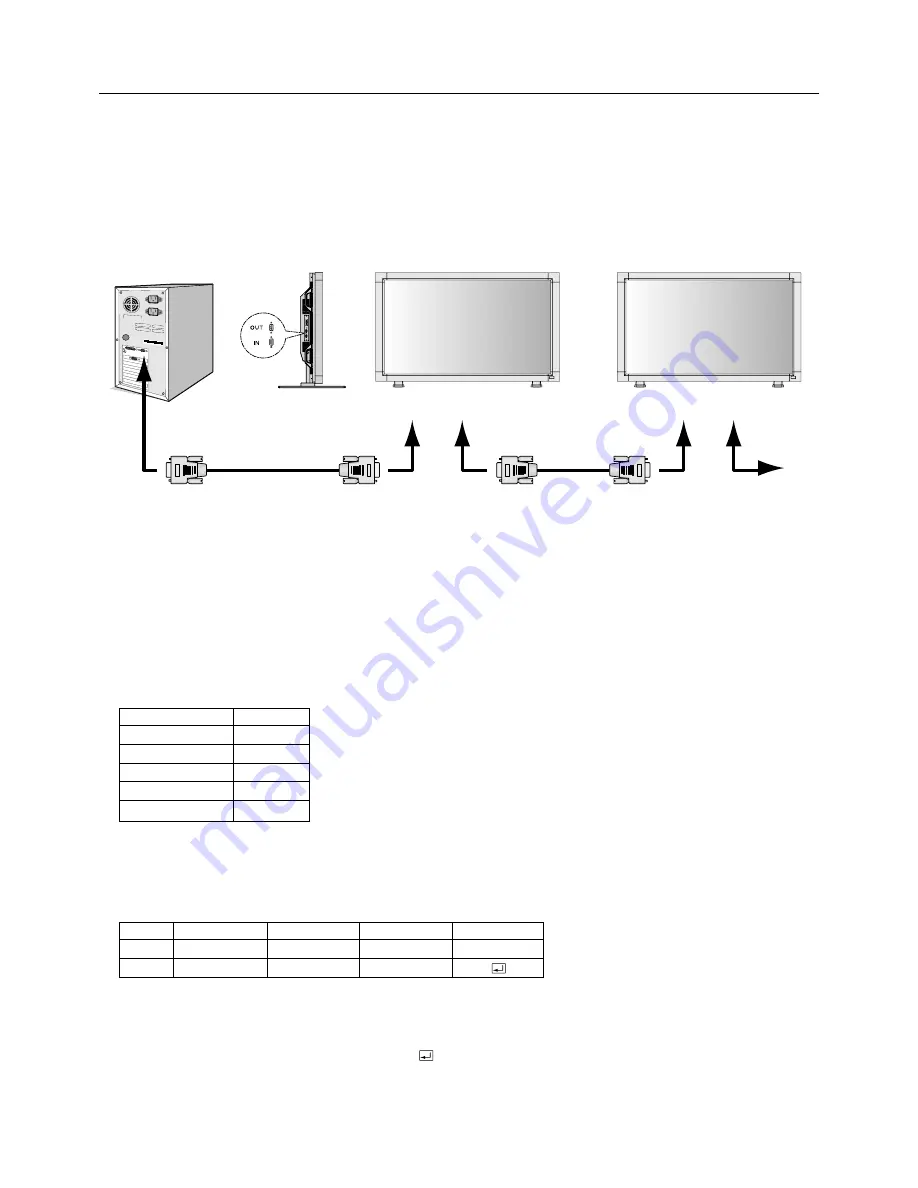
English-30
Controlling the LCD monitor via RS-232C Remote Control
This LCD monitor can be controlled by connecting a personal computer with a RS-232C terminal.
Functions that can be controlled by a personal computer are:
•
Power ON or OFF
•
Switching between input signals
Connection
LCD M PC
NOTE:
If your PC (IBM or IBM compatible) is equipped only with a 25-pin serial port connector, a 25-pin serial port adapter is
required. Contact your dealer for details.
* RS-232C OUT terminal can connect MultiSync LCD5710 only. Do not connect other equipment.
The following control sequence is used for a single MultiSync LCD5710. To control multiple MultiSync LCD5710 monitors that are
daisy-chained together please use the extended control command. Instructions for the extended control command can be found on
the CD included with the display. The file is called “External_control_LCD5X10.pdf”. When using the following control commands, all
of the daisy-chained monitors can be controlled at the same time from one monitor. Reply and status commands, however, will only
pertain to the primary monitor, not secondary monitors.
1) Interface
This LCD monitor uses RXD, TXD and GND lines for RS-232C control.
2) Control command diagram
The command is structured by the address code, function code, data code and end code. The length of the command is
different for each function.
[Address code]
30h 30h (ASCII code, '0' '0'), fixed.
[Function code]
A code of each fixed control move.
[Data code]
A code of each fixed control data (number) and not always indicated.
[End code]
0Dh (In ASCII code, '
') fixed.
PROTOCOL
RS-232C
BAUD RATE
9600 [bps]
DATA LENGTH
8 [bits]
PARITY BIT
NONE
STOP BIT
1 [bit]
FLOW CONTROL
NONE
Address code
Function code
Data code
End code
HEX
30h 30h
Function
Data
0Dh
ASCII
'0' '0'
Function
Data
RS-232C Cable
PC
RS-232C Cable
to RS-232C
“IN” terminal
from RS-232C
“OUT” terminal
to RS-232C
“IN” terminal
from RS-232C
“OUT” terminal
Next MultiSync LCD5710
RS-232C “IN” terminal







































