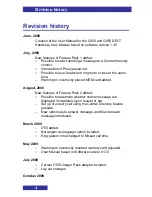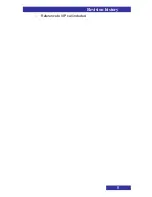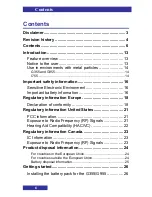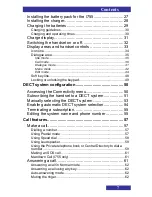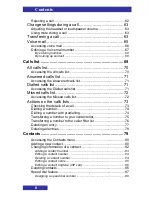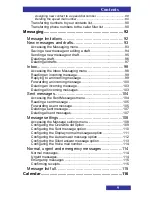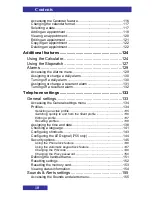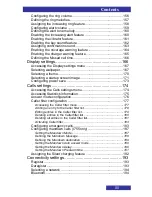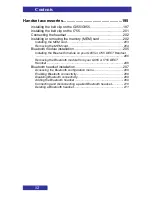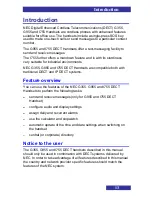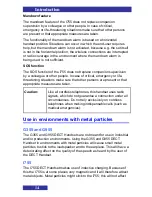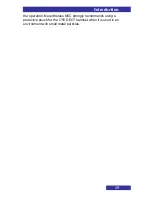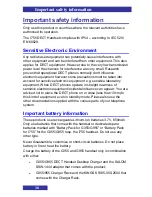Reviews:
No comments
Related manuals for G355

Phone PX
Brand: qua Pages: 2

3300 IP 5312 IP
Brand: Mitel Pages: 10

PAYWARE MOBILE 1.0004
Brand: VeriFone Pages: 34

Vodafone 8700v
Brand: Blackberry Pages: 30

SPARSH VP710
Brand: Matrix Pages: 1046

AQUOS ZETA SH-09D
Brand: Docomo Pages: 45

Technophone PC200
Brand: Audiovox Pages: 12

PowerTel M6500
Brand: Amplicomms Pages: 90

NOIR A2
Brand: QMobile Pages: 154

Telenium IP IP7008D
Brand: Vodavi Pages: 2

OPENTOUCH ALE-300
Brand: Alcatel-Lucent Pages: 101

OT-606
Brand: Alcatel Pages: 41

G5300i
Brand: LG Pages: 257

Exclaim
Brand: Samsung Pages: 2

Factor
Brand: Samsung Pages: 121

EVERGREEN SGH-A667
Brand: Samsung Pages: 153

Evergreen
Brand: Samsung Pages: 167

ETERNITY SGH-A867
Brand: Samsung Pages: 183