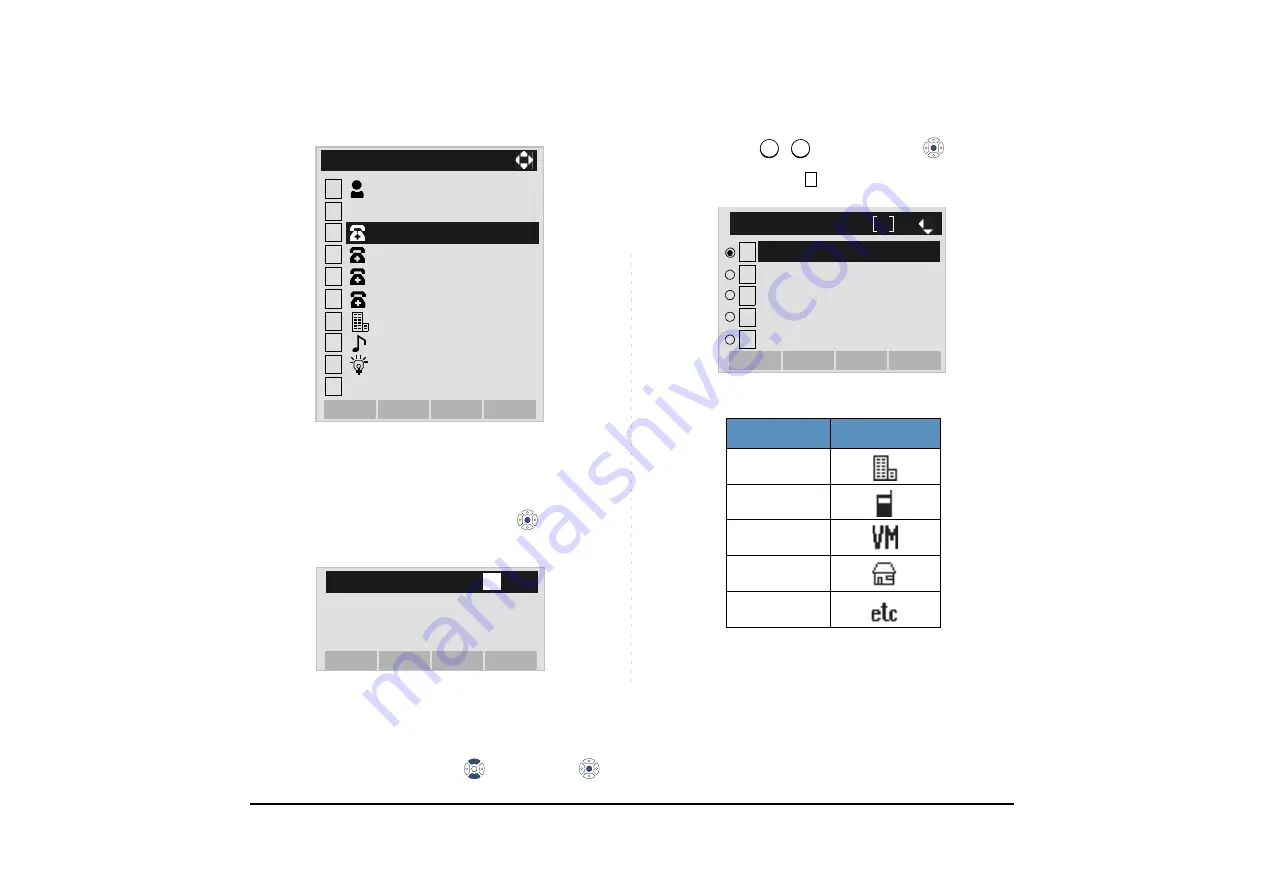
182
STEP 9: Enter a telephone number to be registered in
directory.
Enter a telephone number by using digits keys. After
entering the telephone number, press
or
Next
soft
key.
STEP 10:Select a Category to which the entered tele-
phone number belongs.
Select an item by either of the following operations.
• Highlight an item by using
, and then press
or
Next
soft key.
• Press
-
key, and then press
or
Next
soft
key.
In this example,
Company
is selected.
Selectable categories are as follows:
1
2
[Edit]
3
4
5
OK
Back
6
7
8
9
0
Save
Gr
No
Company Name
Ring Tone
Ken Kobus
Tel #4
Tel #2
Tel #3
Illumination
0
Colleagues
Tel #1
Input a Telephone number.
[Tel #1]
Next
Back
BK
1
Category
ICON
Company
Mobile
Voice Mail
Home
Others
0
5
1
1
2
[Category]
3
4
5
Company
Next
Prev
Home
Others
Mobile
Voice Mail






























