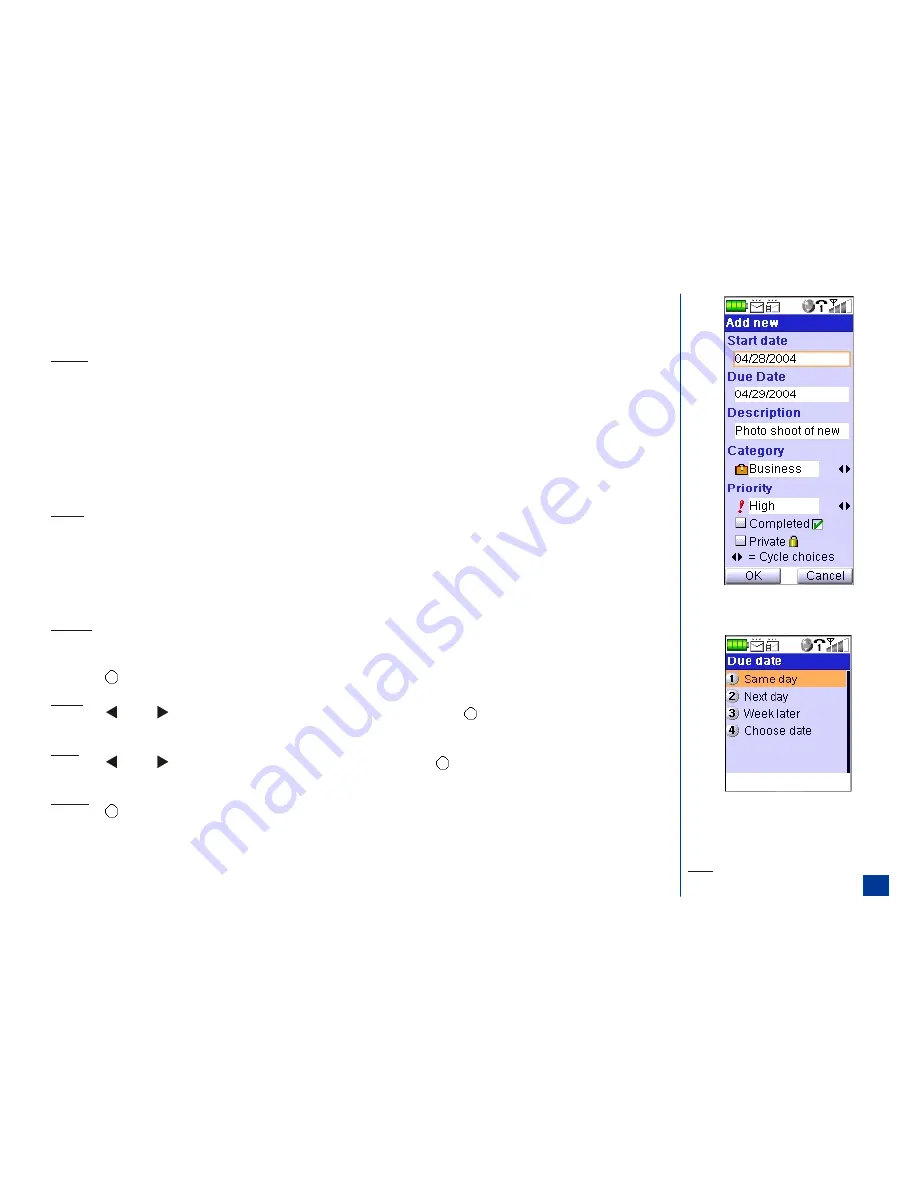
Adding/Editing a Task
Input the following information at the ToDo Add new screen (current date displays in the Start date and Due date fields) and change the following information for the ToDo
Edit screen.
Start Date
*
Press
MENU
(Main)
,
8,
and
3
to display the ToDo list menu.
Highlight and select the list type to display the selected task list. Input your security code if the ToDo Security code entry screen displays and press
Softkey 1
(OK).
Press
Softkey 1
(Add New) to display the ToDo Add new screen.
To start the task on the current date, highlight the Due date field. To begin the task on a different date than the one displayed, highlight and select the Start date
field to display Start date screen. Input the 2 digits for day of the month, the 2 digits for month, and the 4 digits for year.
Press
Softkey 1
(OK) to exit the Start date screen and return to the previous ToDo screen (Add new or Edit).
Due Date
To end the task on the current date, highlight the Category field. To end the task on a different date than the one displayed, highlight and select the Due date field
to display Due date menu. Input
1
to end the task on the Same day,
2
to end the task the Next day, or
3
to end the task a Week later and return to the previous
ToDo screen (Add new or Edit).
To end the task on a specified date, input
4
(Choose date) and the Due date screen displays. Input the 2 digits for day of the month, the 2 digits for month, and
the 4 digits for year. (See Flag.)
Press
Softkey 1
(OK) to exit the Due date screen and return to the previous ToDo screen (Add new or Edit).
Description
Begin text entry to display the text editor screen.
Use the normal text entry procedures (see page 71) to enter a description of the scheduled event.
Press
(Select/Save) to store the event description and return to the previous (Add new or Edit) screen.
Category
Press
(Left) or
(Right) navigation key to cycle Category (Business, Personal, or Other) or press
(Select) to display the Category screen and input the
corresponding number for the category:
1
if Business,
2
if Personal, or
3
if Other and return to the previous ToDo screen (Add new or Edit). (See Flag.)
Priority
Press
(Left) or
(Right) navigation key to cycle Priority (High, Normal, or Low) or press
(Select) to display the Priority screen and input the
corresponding number for the priority:
1
if High,
2
if Normal, or
3
if Low and return to the previous ToDo Screen (Add New or Edit).
Completed
Press
(Select) to check or uncheck the Completed box. If the box is checked, the task is completed. If the box is not checked, the task has not been completed.
(See Flag.)
O
A rejection screen displays if invalid dates are
input. A task cannot be due before it is started.
O
The checkmark to the right of the Completed
field represents what displays in the box to the
left of a task item when it is completed.
Private
141






























