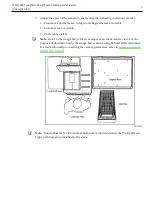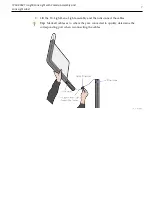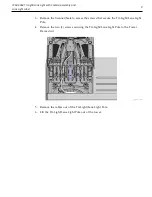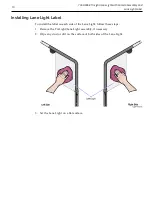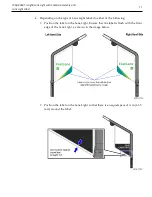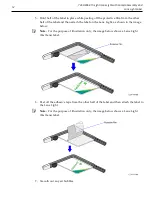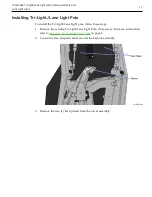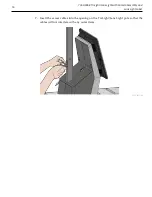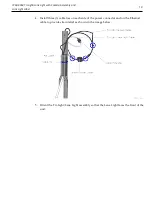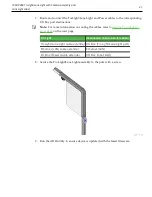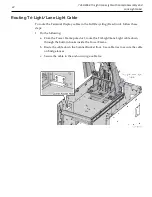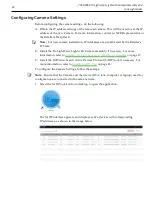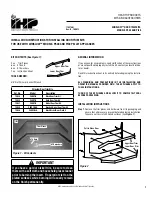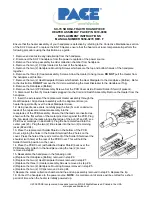7360-K068 Tri-Light/Lane Light with Camera Assembly and
Lane Light Label
19
4. Install three (3) cable ties on each side of the power connector and on the Ethernet
cable to provide strain relief as shown in the image below.
5. Orient the Tri-Light/Lane Light assembly so that the Lane Light faces the front of the
unit.