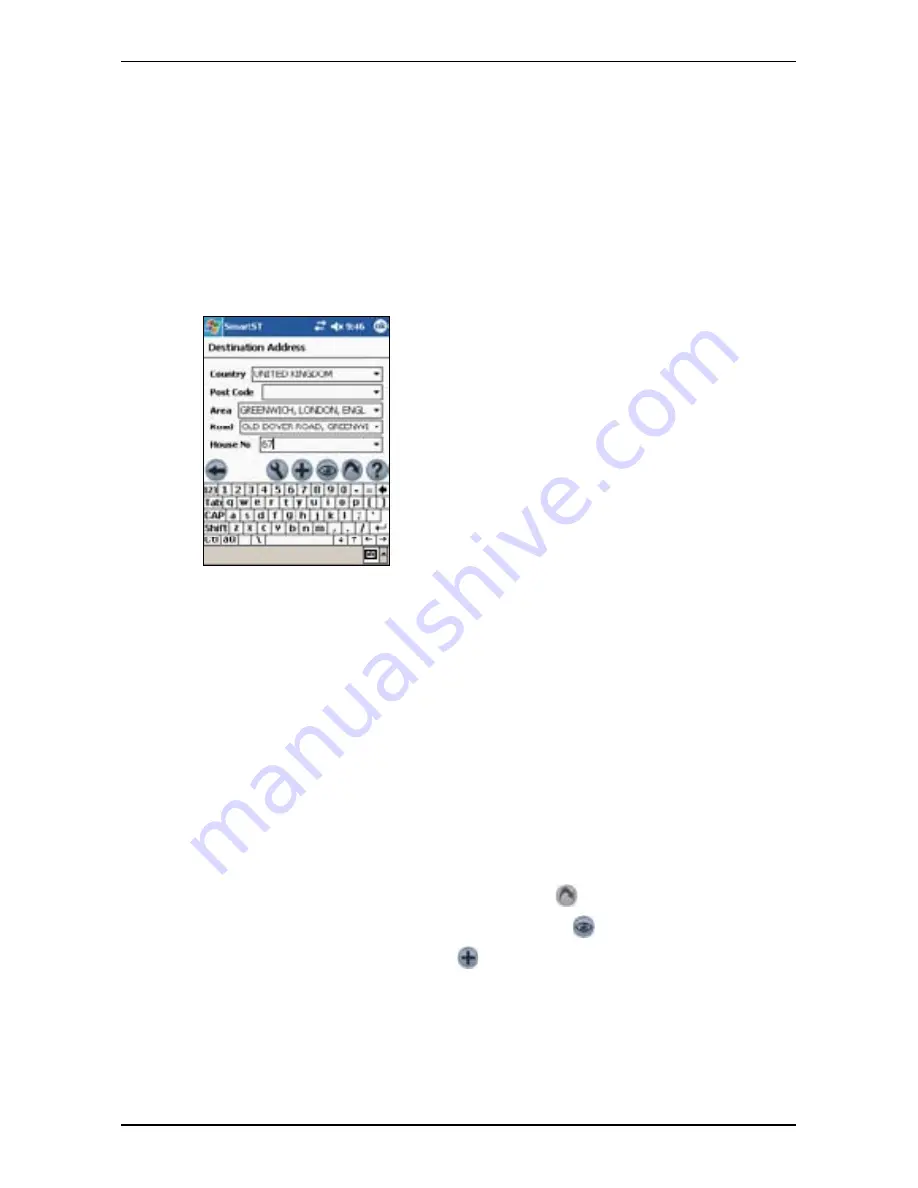
6
PiN Pocket PC 00 | User Manual
9. Setting your Destination
Before you travel, you must specify a destination for SmartS to plan your route.
Note: Depending on the country of destination, one or more fields may not be available when selecting
your destination.
To a Street Address
1. From the Main Menu, tap Destination, then Address. The Destination Address screen will
open.
2. Select a country from the Country drop-down box.
. Type and select the destination address:
• To select a post code or zip code, type up to five characters of the post code in the Post
Code box, or the zip code in the Zip Code box. Select the post code or zip code from the
list that displays.
Note: When navigating in the United Kingdom, type the post code with spaces, but without
the last two letters.
• To select an area, type the name of a geographical location such as a town, city, state or
county in the Area box. Select the area from the list that displays.
• To select a road, type the name of a road in the Road box. Select the road from the list
that displays.
• To select a house number, type the house number in the House No box. Select the
number from the list that displays.
4. Complete one of the following:
• To calculate and display the route to the address, tap
. The D Map screen will open.
• To display the address without calculating the route, tap
. The Map screen will open.
• To add the address as a favourite, tap
.
To the Intersection of Two Streets
1. From the Main Menu, tap Destination, then Intersection. The Destination Intersection
screen will open.
Summary of Contents for SmartS TM
Page 2: ......
Page 4: ...Quick Start Guide PiN Pocket PC 300 Quick Start Guide...
Page 13: ...13 PiN Pocket PC 300 Quick Start Guide Quick Start Guide...
Page 26: ...26 PiN Pocket PC 300 User Manual...
Page 47: ...47 PiN Pocket PC 300 User Manual Automatic rerouting is set on the Route Settings screen...
















































