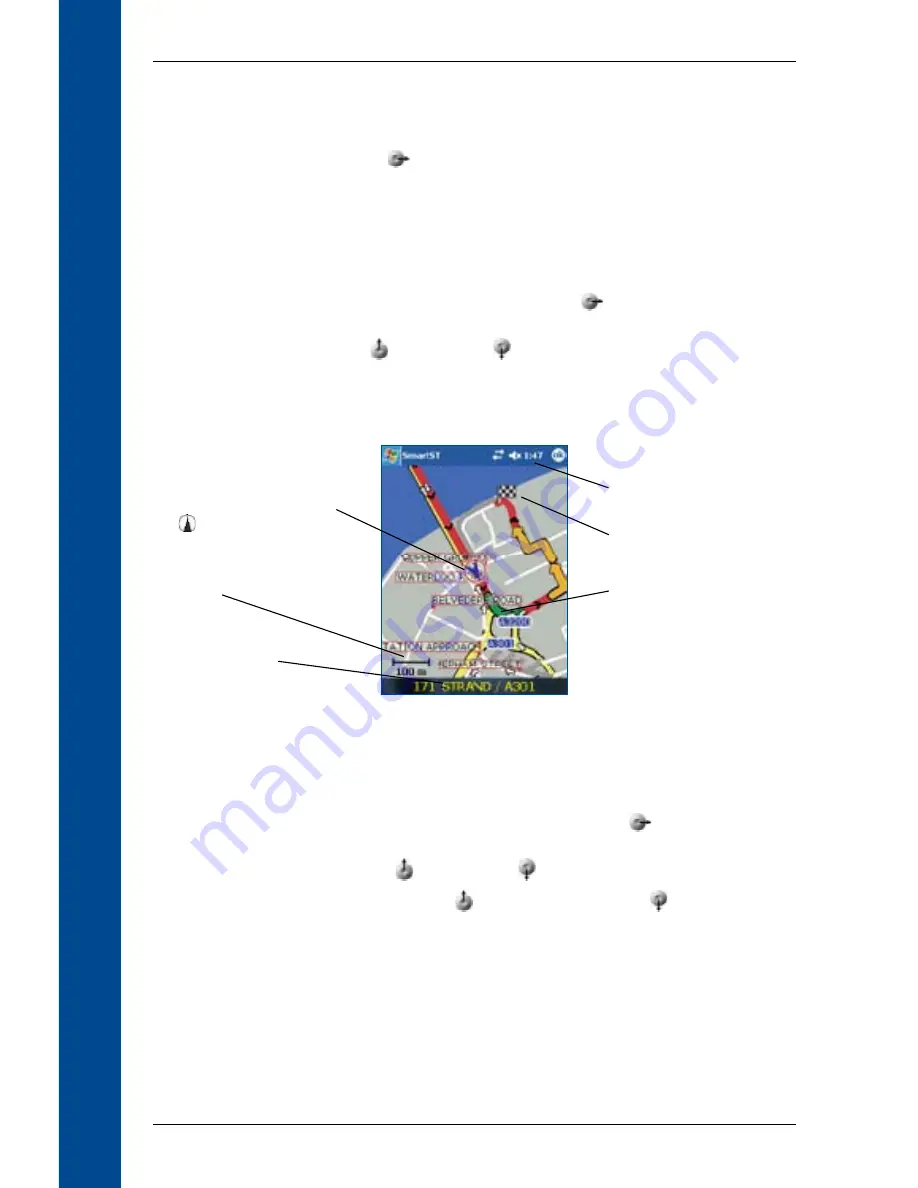
Q
uick S
ta
rt Guide
20
PiN Pocket PC 00 | Quick Start Guide
Viewing your Route
Once a route has been calculated, there are several ways to view it. Cycle through the screens by
pressing the the right 4-way toggle
button.
Map Screen
The Map screen is always oriented North and shows your current position and surrounding
street names. If the route has been calculated, the route and all turns are highlighted.
• To view the Map screen, either press the 4-way toggle
to cycle through the screens
until the Map screen is displayed, or tap Map on the Main Menu.
• Zoom in and out using to zoom in and to zoom out.
• Navigate around the map by dragging the stylus across the screen.
• Tap and hold to access the Map pop-up menu.
D Map Screen
The D Map screen displays when a route is calculated, oriented to the travelling direction with
an adjustable horizon.
• To view the D Map screen, either press the 4-way toggle
to cycle through the
screens until the D Map screen is displayed, or tap Map on the Main Menu.
• Zoom in and out using to zoom in and to zoom out.
• Change the viewing angle using to decrease the angle and to increase the
angle when the Information button is set to Angle.
• Tap and hold to access the Map pop-up menu.
Your current position is marked
with
Your next turn is highlighted in a
different colour to future turns.
The colour will depend on the
theme you are using
Map scale
Your current location
Your destination
Current time
Summary of Contents for SmartS TM
Page 2: ......
Page 4: ...Quick Start Guide PiN Pocket PC 300 Quick Start Guide...
Page 13: ...13 PiN Pocket PC 300 Quick Start Guide Quick Start Guide...
Page 26: ...26 PiN Pocket PC 300 User Manual...
Page 47: ...47 PiN Pocket PC 300 User Manual Automatic rerouting is set on the Route Settings screen...






































