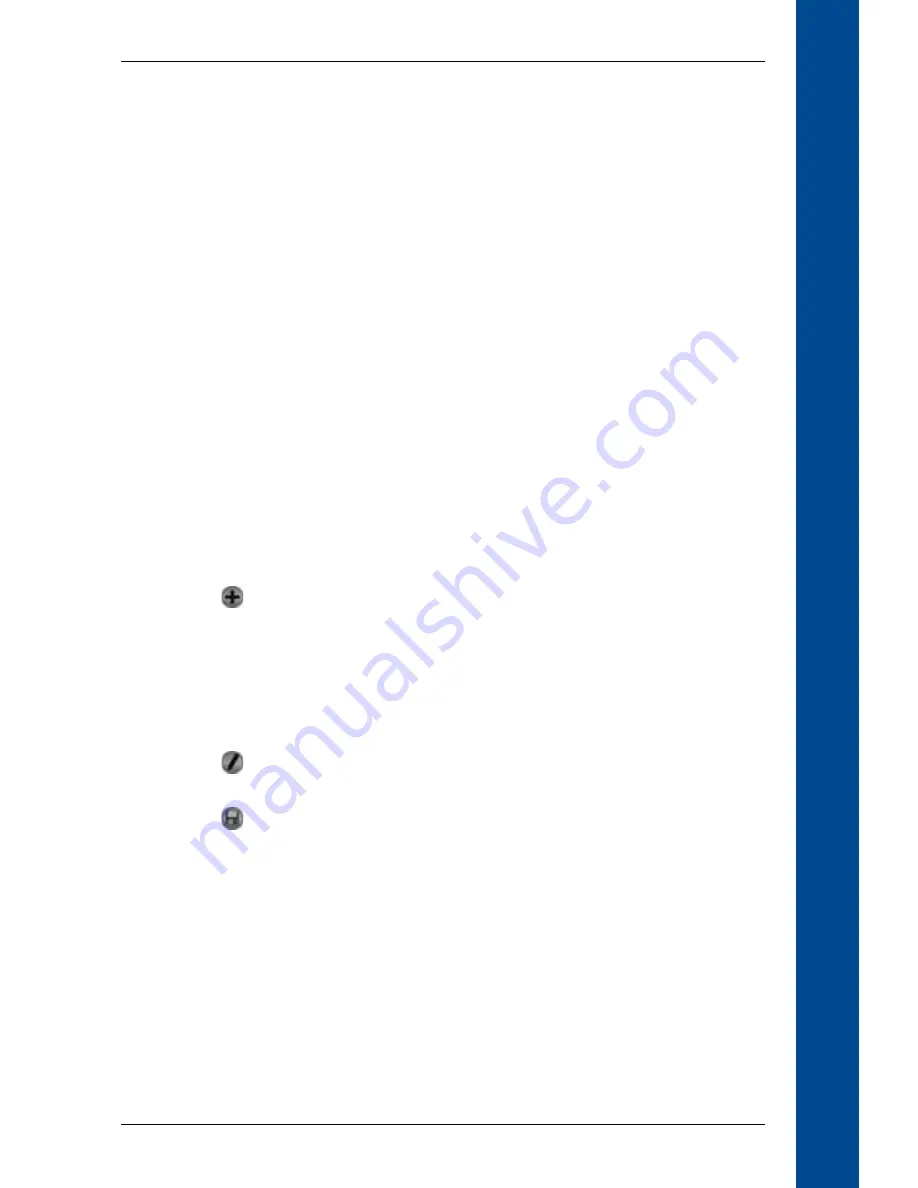
2
PiN Pocket PC 00 | Quick Start Guide
Q
uick S
ta
rt Guide
Saving Favourites and
Quick Navs
Favourites are used to access frequently used destinations without having to re-enter information.
You are able to save your three most frequently used Favourites as Quick Navs. Using a Quick Nav
is the quickest and easiest way to set your destination. Quick Navs are accessed from the Quick
Nav screen.
For more information on Favourites and Quick Navs, see the User Manual.
Saving a Favourite
1. From the Main Menu, tap Destination, then Address.
Note: You can also add an Intersection or POI as a Favourite.
2. Select a country from the Country drop-down box.
. Type and select the destination address:
• Type the name of a geographical location such as a town, city, state or county in the
Area box. Select the area from the list that displays.
• Type the name of a road in the Road box. Select the road from the list that displays.
• Type the street number in the House No box. Select the road from the list that
displays.
4. Tap
. The favourite is saved with the name of the road.
Converting a Favourite to a Quick Nav
1. From the Main Menu, tap Destination, then Favourites.
2. Select the Favourite to convert to a Quick Nav.
. Tap
. The Favourite Edit screen will display.
4. In the Save as box, select a Quick Nav to save this favourite to.
5. Tap
to save the Quick Nav. The Favourite List screen will display.
Using Quick Navs
1. From the Main Menu, tap Quick Nav.
2. Tap your previously saved Quick Nav destination. The D Map screen will open.
SmartS will calculate and display the route to the Quick Nav.
Using Favourites
1. From the Main Menu, tap Destination, then Favourites.
2. Select a Favourite from the list.
Summary of Contents for SmartS TM
Page 2: ......
Page 4: ...Quick Start Guide PiN Pocket PC 300 Quick Start Guide...
Page 13: ...13 PiN Pocket PC 300 Quick Start Guide Quick Start Guide...
Page 26: ...26 PiN Pocket PC 300 User Manual...
Page 47: ...47 PiN Pocket PC 300 User Manual Automatic rerouting is set on the Route Settings screen...









































