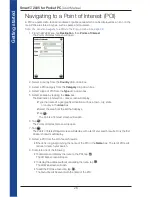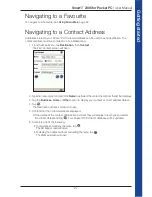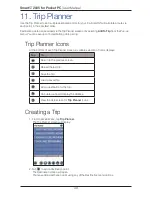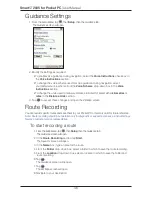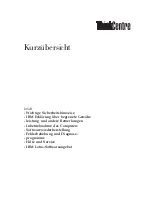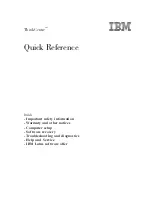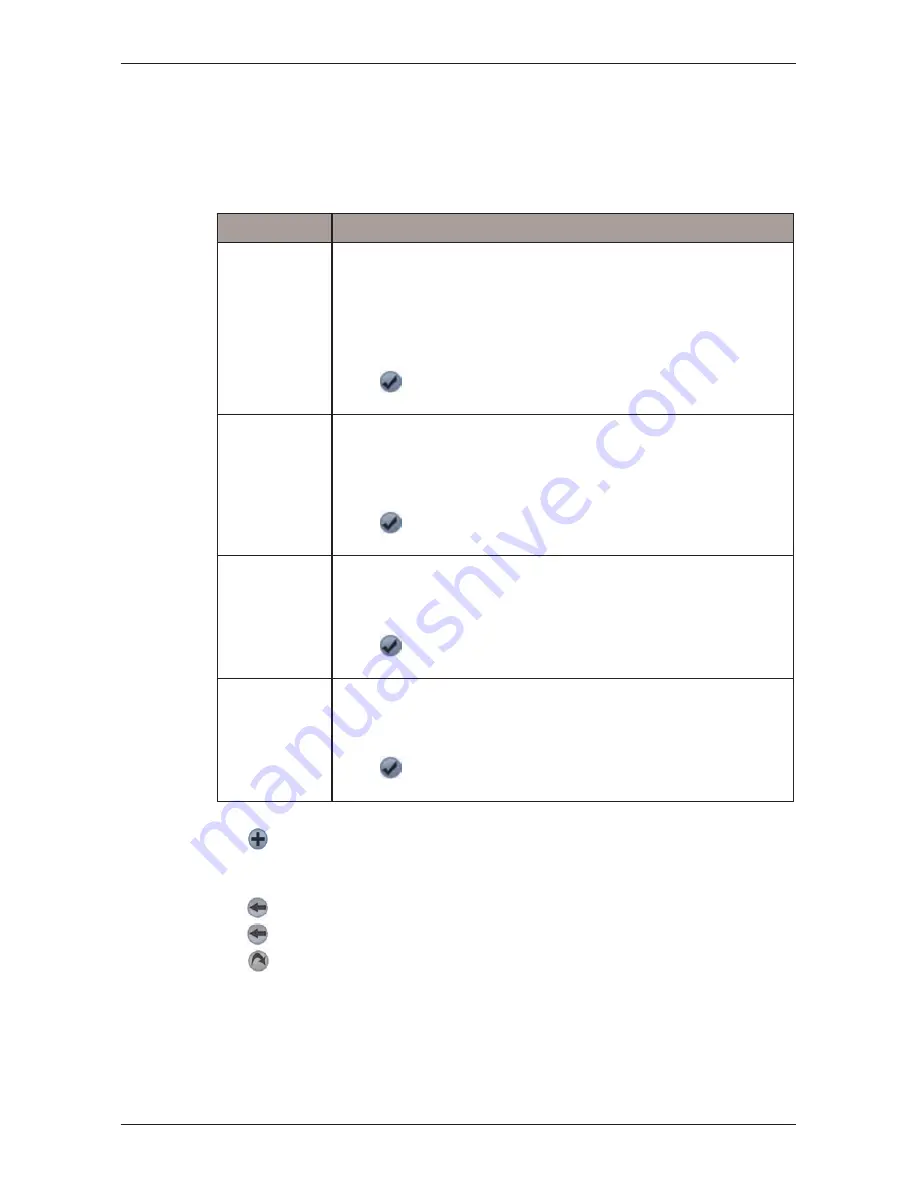
31
Smart
2005 for Pocket PC
|
User Manual
Adding a Destination Point via Address
1. Tap
Address
.
The
Destination Address
screen will open.
2. Select a country from the
Country
drop-down box.
3. Type and select the destination address:
4. Tap
.
The destination point is added to your trip.
• To add another destination point, go to step 2.
5. Tap
to return to the
Destination
screen.
6. Tap
to return to the
Trip Planner
screen.
7. Tap
.
The
3D Map
screen will open. Smart
will calculate and display the trip.
Box
Action
Postcode
• Tap the
Postcode
box.
The
Destination Address - Postcode
screen will display.
• Type up to five characters of the postcode in the
Postcode
box.
Note: When navigating in United Kingdom or Netherlands, type the
postcode with spaces and without the last two letters.
• Select the postcode from the list that displays.
• Tap
.
The
Destination Address
screen will reopen.
Area
• Tap the
Area
box.
The
Destination Address - Area
screen will display.
• Type the name of a geographical location such as a town, city, state
or county in the
Area
box.
• Select the area from the list that displays.
• Tap
.
The
Destination Address
screen will reopen.
Road
• Tap the
Road
box.
The
Destination Address - Road
screen will display.
• Type the name of a road in the
Road
box.
• Select the road from the list that displays.
• Tap
.
The
Destination Address
screen will reopen.
House number • Tap the
House No.
box.
The
Destination Address - House No.
screen will display.
• Type the house number in the
House No.
box.
• Select the number from the list that displays.
• Tap
.
The
Destination Address
screen will reopen.
Summary of Contents for Smart 2005
Page 1: ...Smart 2005 English Europe Australia New Zealand for Pocket PC User Manual ...
Page 2: ......
Page 4: ...4 Smart 2005 for Pocket PC User Manual ...
Page 65: ...65 Smart 2005 for Pocket PC User Manual Notes ...
Page 66: ...66 Smart 2005 for Pocket PC User Manual Notes ...
Page 67: ......
Page 68: ...MN000416A ...