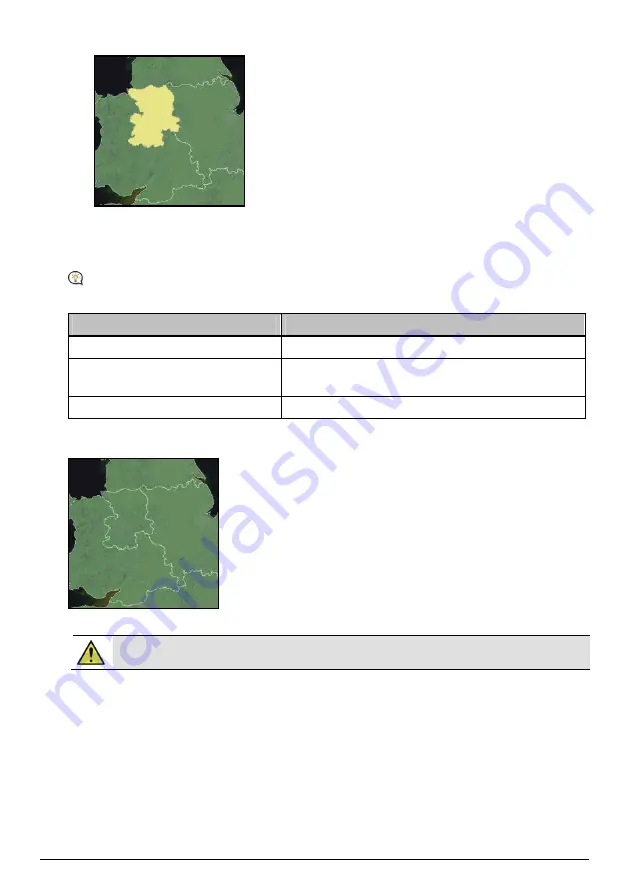
11
When activation has completed, the map will change colour to
yellow
; continue to step 7.
7.
Click the map you want to install to your Navman.
The map will change colour to a brighter
yellow
to indicate it has been selected.
To deselect a map, click the map again.
You may need to install multiple maps to cover the required geographical area.
8.
Complete
the
following:
If you want to ...
Then ...
select a
yellow
map
go back to step 7.
select a
red
map
the map needs to be activated via the Internet before it can be
installed; go back to step 5.
install the selected maps to your Navman
continue to step 9.
9.
Select the destination media for the selected maps, then click
Transfer Now
.
The selected maps will be installed and change colour to
green
.
10.
To use your Navman, disconnect the USB cable.
WARNING:
Do not disconnect the USB cable from the Navman USB Socket until the installed map
or maps have changed colour to
green
.
How do I remove maps from my Navman?
1.
Click
My Maps
.
The
My Maps
application will display.
2.
From
the
My Navman
panel, clear the check box next to the map you want to remove.
3.
Click
Remove
Maps
.
4.
Confirm that you want to remove the selected map when prompted.
The map is removed from your Navman.


























