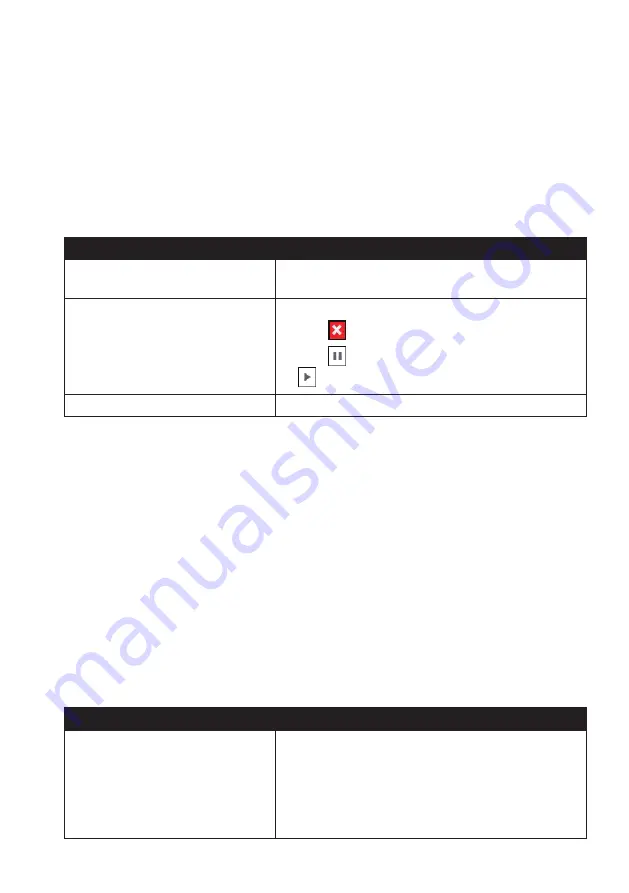
48
From the pop-up message window, click
View
to display the Device Updates screen
that contains the available updates.
Note:
You can also open the Device Updates screen by clicking the
New Update
button at the
top-right corner of NavDesk.
Note:
In some certain updates, you must upgrade your system to the latest version (including
the NavDesk and your Navman) before you can use the updates. If the new version is detected,
a message will display to ask you to upgrade the system. When prompted, click
Yes
to start
upgrading the system.
2. Complete the following:
If you want to…
Then…
download the updates,
select the available update from the list, and then lick
Download
.
stop/pause the download,
during the download:
• Click
to stop the download.
• Click
to pause the download; when paused, click
to resume downloading.
change the download folder,
click
Change Path
.
3. When completed, the downloaded file will be saved to the assigned folder.
• For software update, the *.exe file will be launched automatically to install the
update.
• For map update, the system will display the My Maps screen automatically to install
the update.
How do I recover keys on my Navman?
The
Recover keys
application allows you to fix your Navman if a problem occurs during
operation. Click the
Recover keys
option in the menu and then follow the prompts to
complete the process.
How do I configure NavDesk?
1. Click
Options
, and then select the desired setting options to configure.
2. Complete the following:
If you want to…
Then…
keep NavDesk updated,
click
General
, and then select the
Auto check for
updates
checkbox.
When you select this option, every time you open
NavDesk, the available service packs and bug fixes will
be downloaded from the Navman server and applied to
your Navman.























