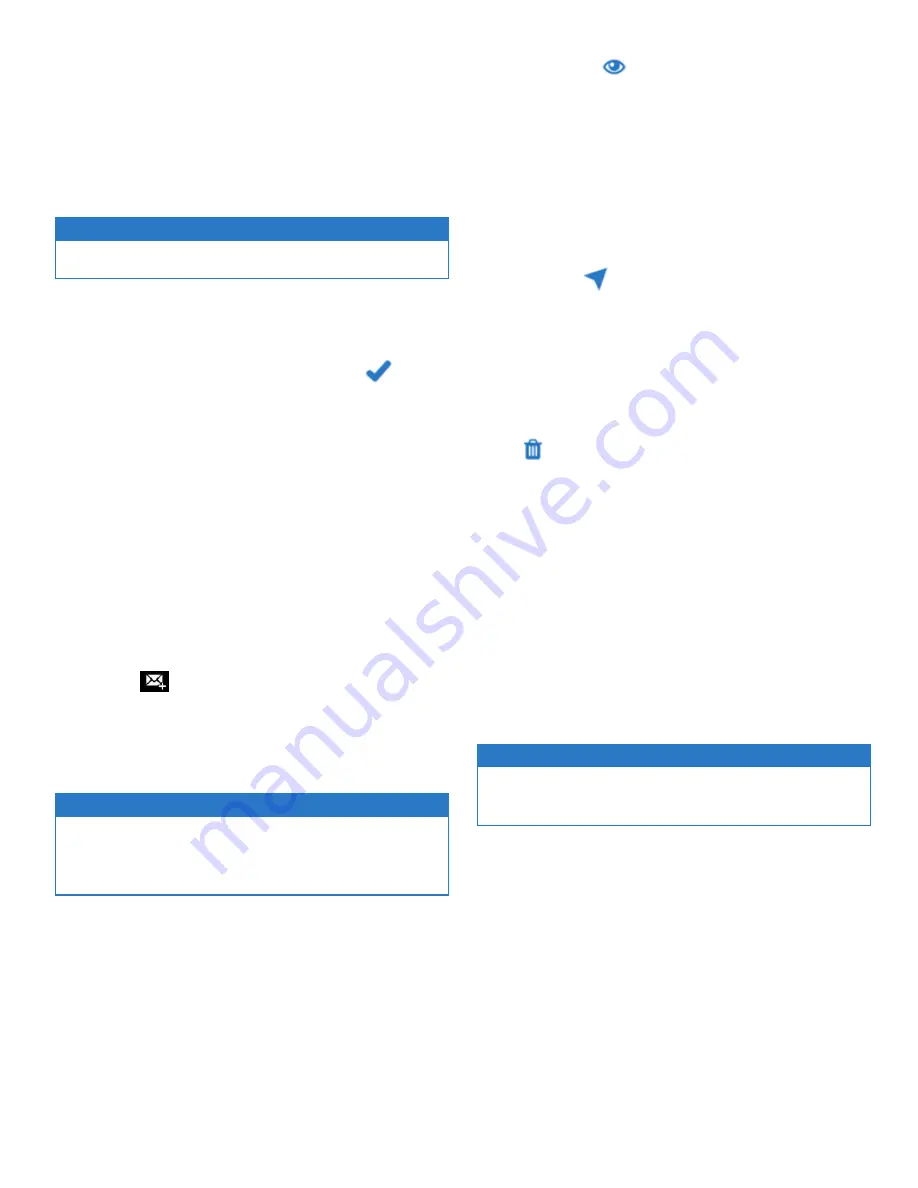
4. Select
Send
. The message is stored in your Sent mes-
sages list.
Sending a Form
You can send a Form as a new message or a reply to a received
message. The forms available in your M-Nav 900/950 are set up
by your fleet administrator.
NOTE
This section assumes the reply Form is already displayed.
1. Complete all the fields included in the form. Some fields
may be greyed out if the information is entered auto-
matically.
2. When you have completed all fields, select
to send
the form. Your reply is stored in the "Sent" list, or it may
be deleted automatically after you send it, if this feature
has been enabled by your fleet administrator.
Viewing a Sent Message
1. From the main menu, select
Messages
.
2. Select the
Sent
tab. The screen displays all your replies
with the most recent one at the top of the list.
3. Select a reply to display the message, when it was
received, and any replies that have been sent.
Creating a New Message
You can create a new message from the Messages screen.
1. From the main menu, select
Messages
.
2. Select
to create a new message.
3. Select
Free Text
. The Free text onscreen keyboard is dis-
played.
4. Enter your message and select
Send
. The message is
stored in your Sent messages list.
NOTE
If you have cellular coverage, the message will be sent imme-
diately. If you are out of coverage, the message will be stored
and sent when cellular coverage is re-established.
Showing a Route To Location
When you receive a message that includes an address, you have
the option to show the location on the map.
1. Open the message or form containing the address (
see
Reading a Received Message on page 11
).
M-Nav 900/950 | User Guide
2. Select
Show
to exit from the Route To message and
display the map. The location specified in the message is
pinpointed on the map.
3. Select
Go!
to start navigation.
Navigating to a Route To Location
When you receive a message that includes an address, you can
directly start the navigation to the location.
1. Open the message or form containing the address (
see
Reading a Received Message on page 11
).
2. Select
Go
to exit from the message and navigate to
the location. The M-Nav 900/950 displays the new route
and starts the navigation.
Deleting a Message
You can delete an existing message from your inbox at any time.
1. From the main menu, select
Messages
.
2. Open the message you want to delete, and select
Delete
. A confirmation message appears.
3. Select
OK
.
EMS (Engine Monitoring System)
EMS allows you to display specific engine information. Alerts for
speed, RPM, temperature, fuel and oil pressure will be displayed
if these exceed the limits pre-set by your fleet administrator.
You can:
l
continuously display multiple engine parameters while
driving (instead of viewing the navigation screen)
l
view a report at the end of a trip to see engine mon-
itoring statistics.
NOTE
EMS must be set up by your fleet administrator, and the DCU
(Data Collection Unit) must be installed.
12



















