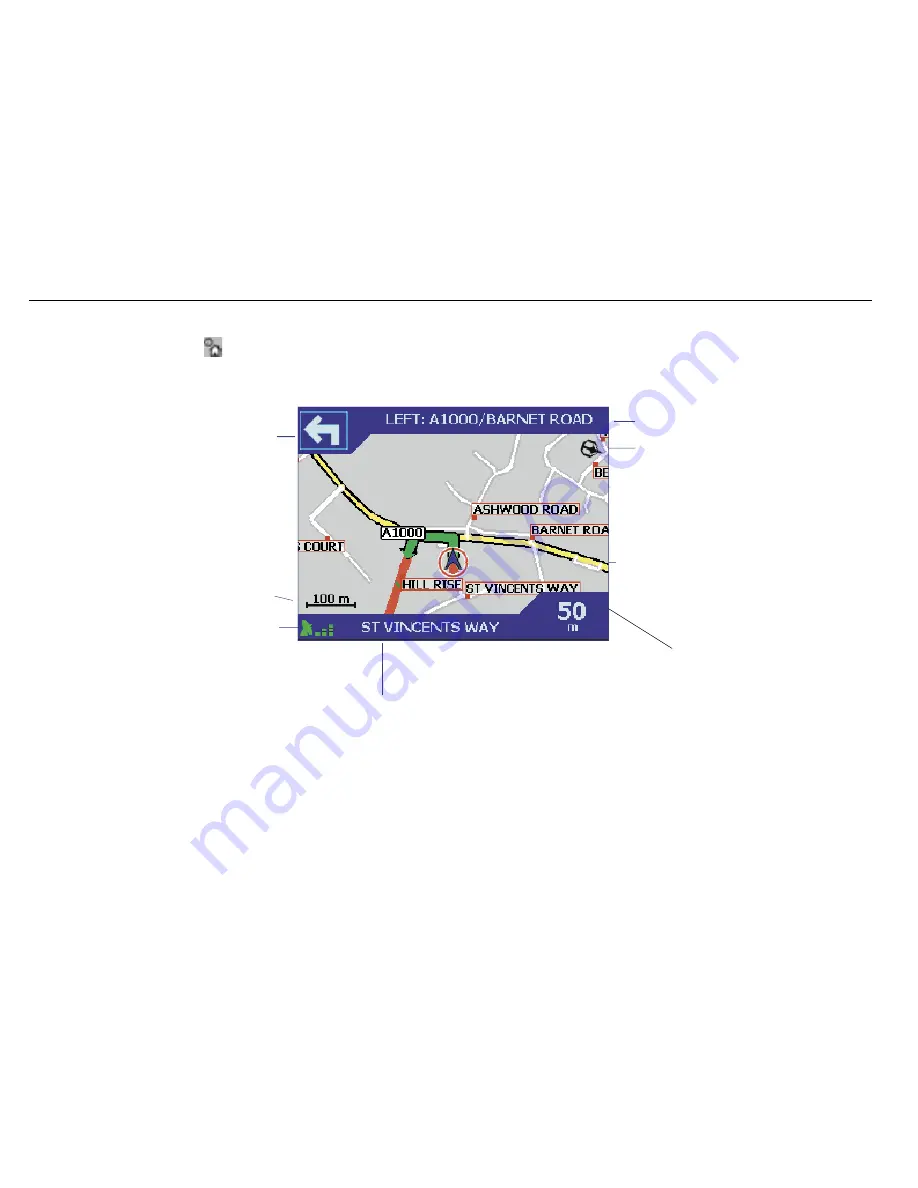
64
NAVMAN
iCN 620 user manual
Note: if you power
the unit off or switch
off your engine
while viewing your
route, the unit will
automatically return
to this view when
you restart.
Compass
GPS strength
indicator
Map scale
Additional information can be displayed here. Press the
left/right toggle button to scroll through the options.
Current speed
Current time
Current bearing / heading (HDG)
Distance to next turn
Distance to go to destination (DTG)
Expected time of arrival at destination (ETA)
Time to go to destination (TTG)
Direction of next
turn
The street you are
travelling on
Your current position is
marked with an arrow
Next instruction
4 You can cancel your current route at any time. Return to the Main Menu by pressing
MENU/Power
and select
CANCEL ROUTE
.
Summary of Contents for iCN 620
Page 1: ...NAVMAN User Manual iCN 620...
Page 16: ...16 NAVMAN iCN 620 user manual Click continue Anyway Click Finish...
Page 19: ...19 NAVMAN iCN 620 user manual Click OK...
Page 96: ...96 NAVMAN iCN 620 user manual US disk 1 US disk 2 Australia...
Page 105: ...105 NAVMAN iCN 620 user manual...
Page 106: ...106 NAVMAN iCN 620 user manual...






























