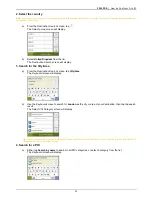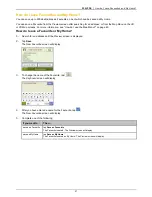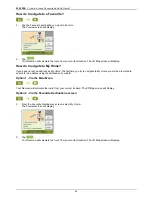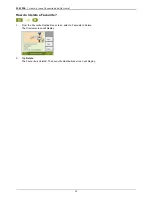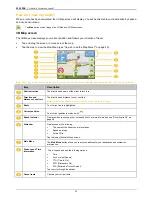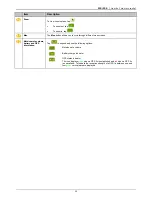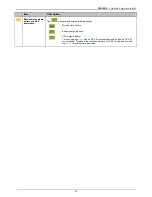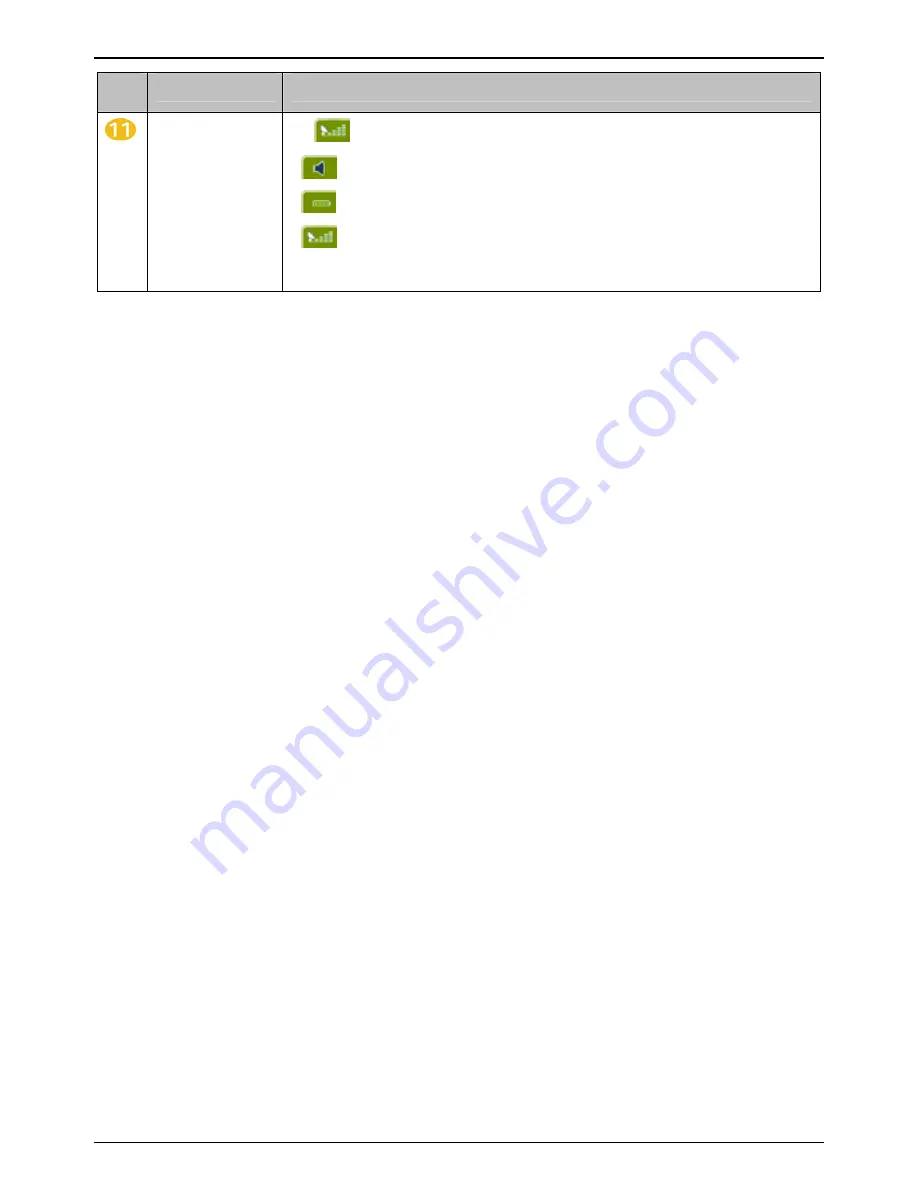
F15/F25 | How do I view my route?
39
Item
Description
Mute/unmute
volume, battery and
GPS information.
Tap
to expand and see the following options:
Mute/unmute volume
Battery charge indicator
GPS status indicator
The icon displays
green
when a GPS fix is established and
red
when a GPS fix
is unavailable. To indicate the reception strength of a GPS fix between one and
four
green
vertical bars are displayed.
Summary of Contents for F15
Page 1: ...F15 F25 F15 F25 English en User Manual...
Page 70: ......