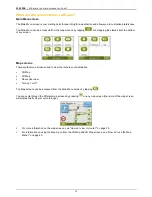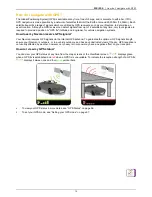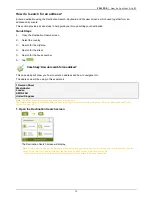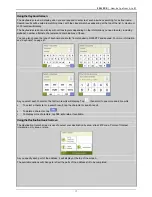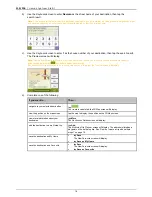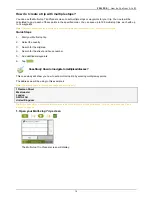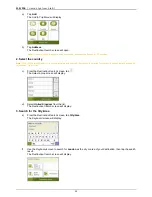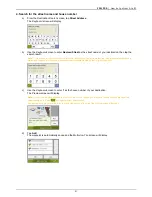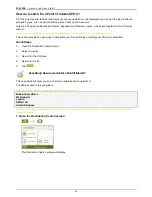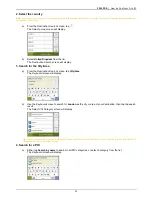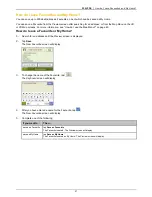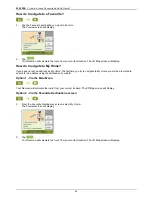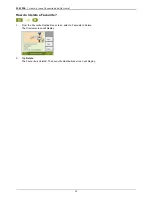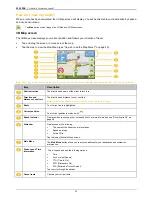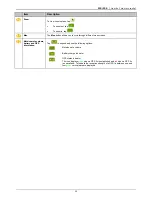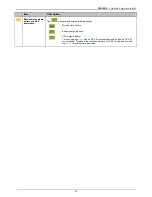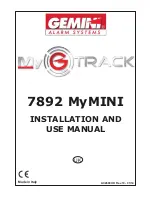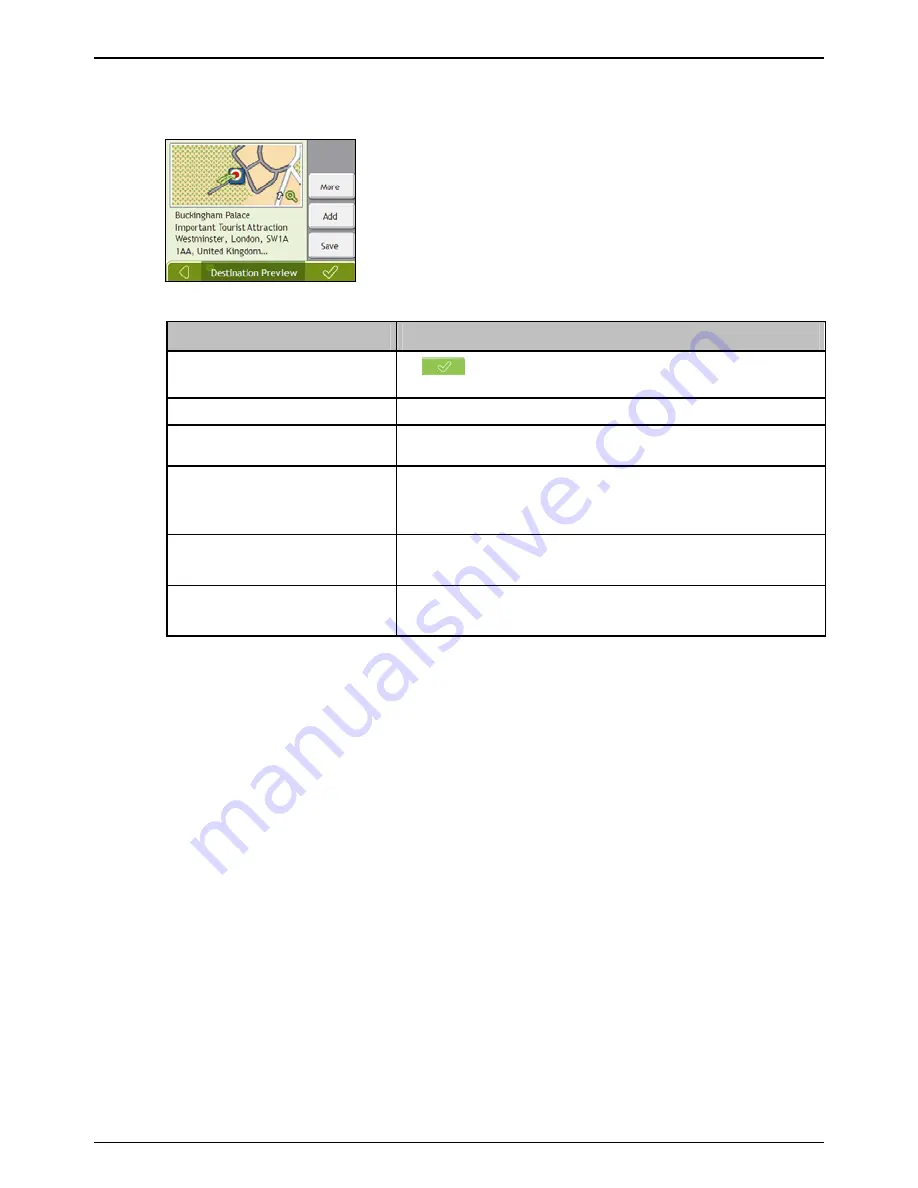
F15/F25 | How do I go from A to B?
26
b) Use
the
Keyboard
screen to search for
Buckingham Palace
as your destination, then tap the search
result.
The
Preview
screen will display.
c)
Complete one of the following:
If you want to ...
Then ...
navigate to your selected destination
tap
.
Your route is calculated and displayed on the
3D Map
screen.
view your position on the map screen
tap the map to display the position on the
2D Map
screen.
view more information about your
destination
tap
More
.
The
Destination Details
screen will display.
add the destination to a multi-stop trip
tap
Add
.
The
Multi-stop Trip Planner
screen will display. The address is listed as a
waypoint on the multi-stop trip. See “How do I create a trip with multiple
stops?” on page 19.
save the destination as My Home
tap
Save
.
The
New Favourite
screen will display.
tap
Save as My Home
.
save the destination as a Favourite
tap
Save
.
The
New Favourite
screen will display.
tap
Save as Favourite
.
Summary of Contents for F15
Page 1: ...F15 F25 F15 F25 English en User Manual...
Page 70: ......