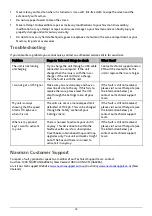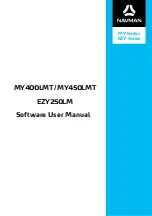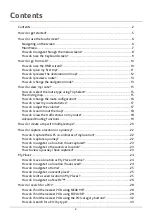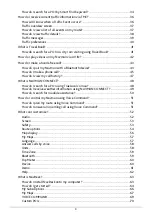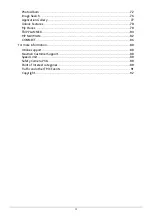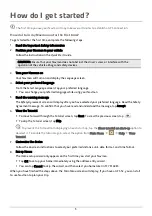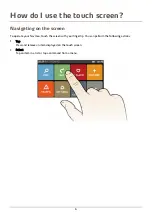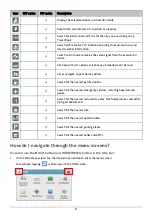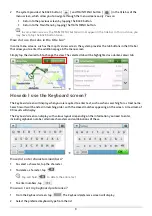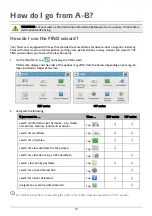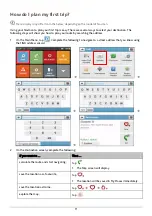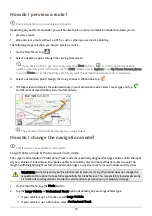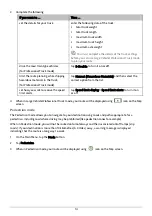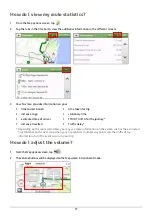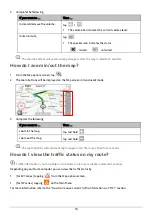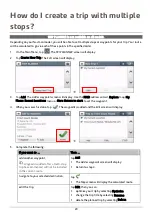5
How do I get started?
The first time you use your Navman it may take several minutes to establish a GPS connection.
How do I turn my Navman on for the first time?
To get started for the first time, complete the following steps:
1.
Read the Important Safety Information
2.
Position your Navman in your vehicle
Follow the instructions in the
Quick Start Guide
.
CAUTION: Ensure that your Navman does not obstruct the driver's view, or interfere with the
operation of the vehicle airbags and safety devices.
3.
Turn your Navman on
Your Navman will turn on and display the
Language
screen.
4.
Select your preferred language
From the
Select Language
screen, tap your preferred language.
You can change your preferred language while using your Navman.
5.
Read the warning message
The
Safety Agreement
screen will display after you have selected your preferred language. Read the Safety
Agreement message. To confirm that you have read and understood the message, tap Accept.
6.
View the Tutorial
To move forward through the
Tutorial
screen, tap Next. To view the previous screen, tap
.
To skip the
Tutorial
screen, tap Skip.
To prevent the Tutorial from displaying on each start-up, tap the Show tutorial on start-up option to
deselect it. To enable the tutorial again, select the option from Main Menu
Æ
Æ
Help
Æ
View
Tutorial.
7.
Customise the device
Follow the onscreen instructions to select your preferred distance unit, date format, and time format.
8.
Set up Home
The Home setup wizard only appears on the first time you start your Navman.
Tap OK to set up your home immediately using the address-entry wizard.
You can tap Cancel to skip the wizard, and then select you home later in MY PLACES.
When you have finished the steps above, the
Main Menu
screen will display. If you have a GPS fix, you can start
to use Navman to plan your trip.