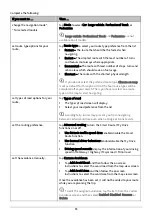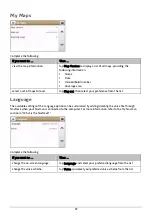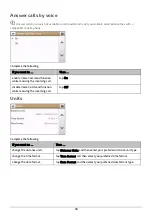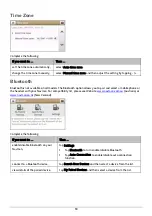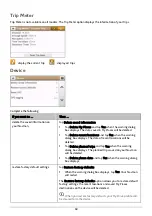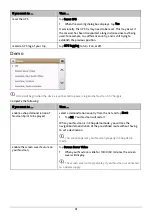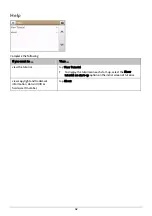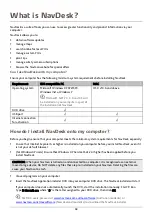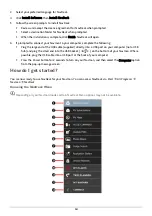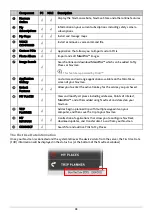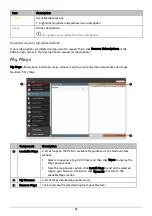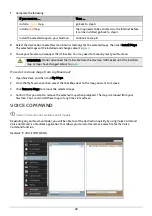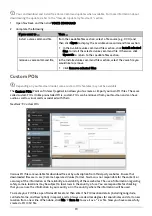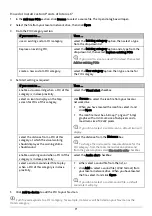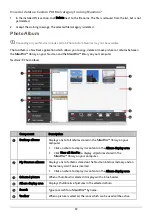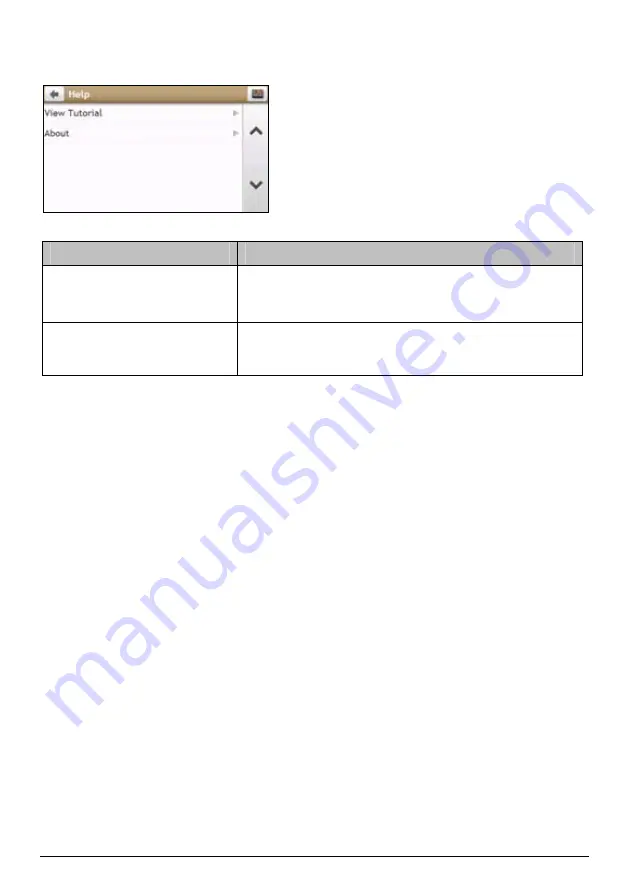
62
Help
Complete the following:
If you want to …
Then …
view the tutorial,
tap View Tutorial.
To display the tutorial on each start-up, select the Show
tutorial on start-up option on the initial screen of tutorial.
view copyright and trademark
information, obtain UUID or
hardware ID number,
tap About.