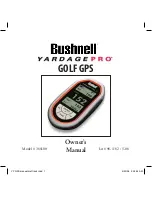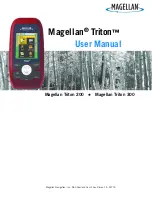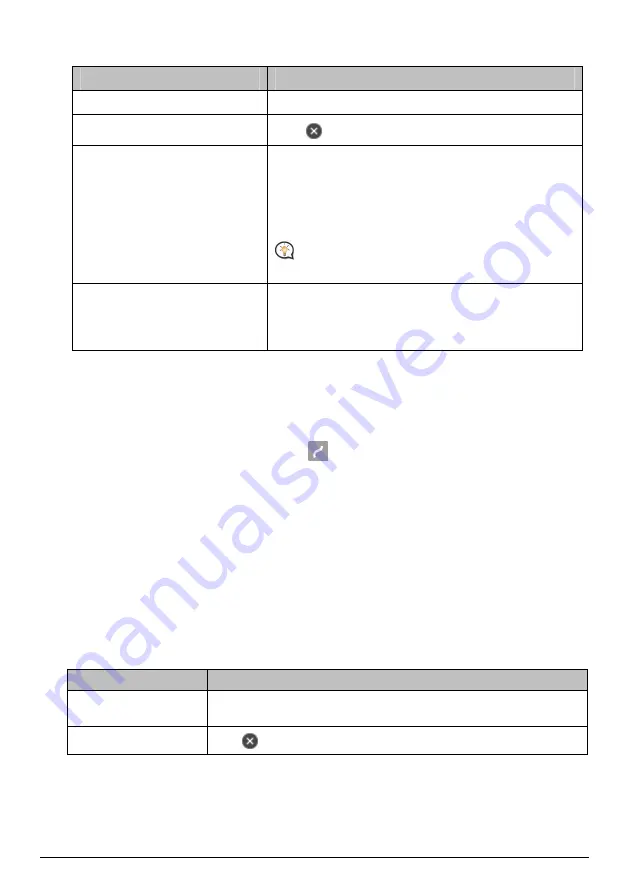
66
2.
Complete the following:
If you want to …
Then …
add a waypoint,
click Add Waypoint.
reset or remove a waypoint,
click
next to the waypoint.
set the route preferences,
click Route option and select:
Type of route: Select the Fastest, Shortest, Easiest, or
Economical way to plan your route.
Avoidance: Avoid Highways, Toll Roads or Ferries in
your route.
The Route option settings will only apply to the route
you are editing.
arrange the destinations in the most
efficient order while two or more
waypoints are included in the
planned trip,
click Waypoint Optimization.
3.
Click Plan Route to calculate your route. The route will be displayed on the map.
4.
Click Save this route. The route is saved to the Pre-planned Routes section and your Navman
simultaneously.
How do I pre-plan a route using the map?
1.
From the map displayed in the Display area, click
.
2.
The cursor will be marked with “Add route”. Move the cursor and then click on the map to set the From
point.
3.
The cursor will be marked with “Click to set destination”. You can:
Move the cursor and then click on the map to set the waypoint.
Move the cursor and then double-click on the map to set the To point.
4.
When done, click Save this route. The route is saved to the Pre-planned Routes section and your Navman
simultaneously.
How do I edit a route?
1.
From the
Pre-planned Routes
section select a route to edit.
2.
Complete the following:
If you want to …
Then …
rename the route,
click the title of the route in the Name column, then enter a new name and
press ENTER. Your changes are automatically saved.
delete a saved route,
click
next to the route you want to remove.