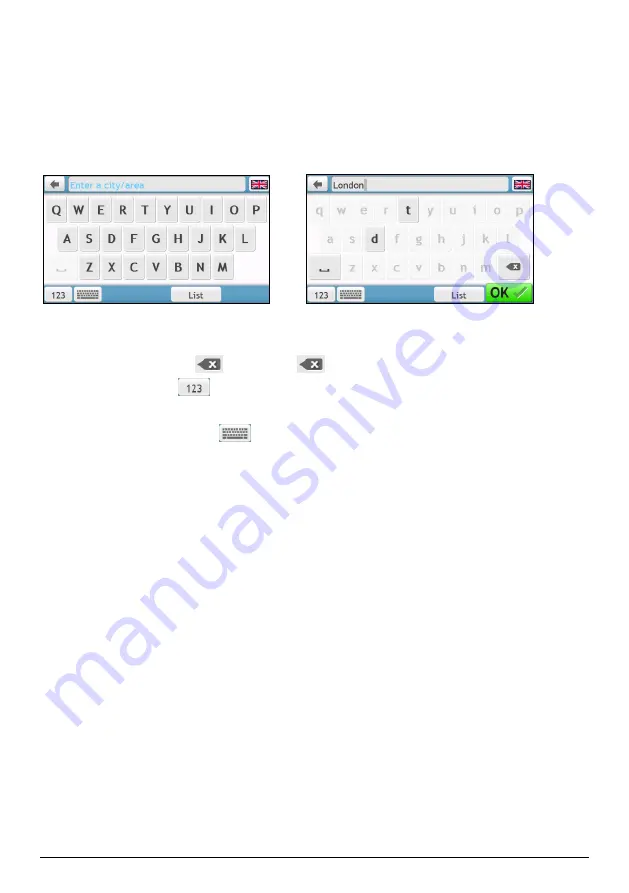
8
How do I use the Keyboard screen?
The
Keyboard
screen will display when you are required to enter text, such as when searching for a street name.
Search results will be listed in matching order, with the closest matches appearing on the screen. A maximum of
99 results will display.
The
Keyboard
screen can display with various layouts depending on the information you need to enter,
including alphabet, number, alternate characters and combinations of these.
Æ
How do I enter characters/numbers?
To select a character, tap the character.
To delete a character, tap
. Tap and hold
to delete the entire text.
To enter numbers, tap
.
How can I set my keyboard preference?
1.
From the
Keyboard
screen, tap
. The
Keyboard
preference
screen will display.
2.
Select the preferred keyboard type from the list.






























