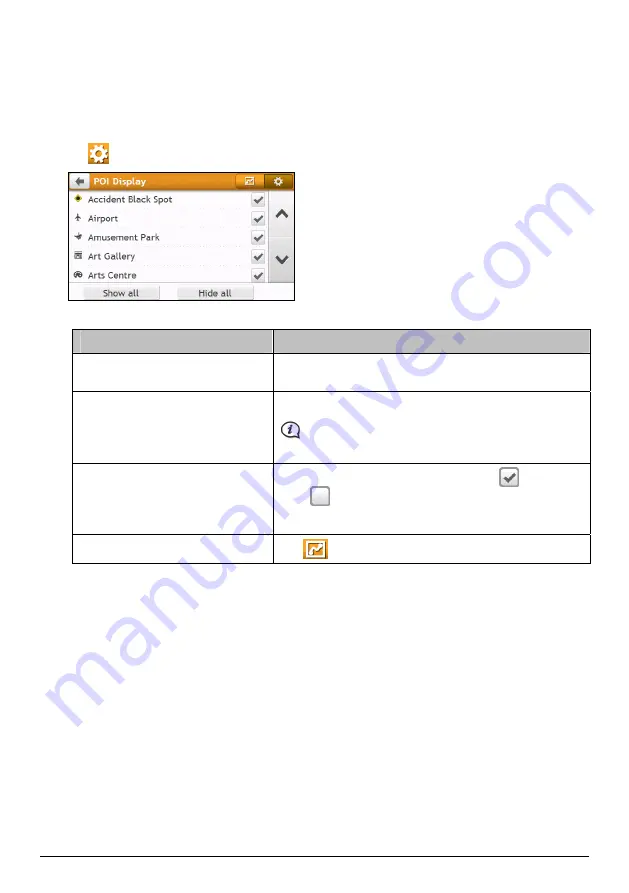
31
How do I set my POI preferences?
Points of Interest (POIs) are grouped into categories. You may choose to either display (or hide) icons of all POI
categories on the
Map
screen, or only display the icons from selected categories.
For example, you may only be interested in entertainment venues and want to disable other categories such as
schools.
1.
Tap
. The
POI Display
screen will display.
2.
Complete the following:
If you want to …
Then …
display all POI icons (i.e. icons from
all categories),
tap Show all.
display no POI icons,
tap Hide all.
Hiding POIs will stop you from finding them when using
explore mode/cluster search.
select a specific POI category icon for
display on the
Map
screen,
tap the required POI category to show (
) or hide
(
) on the
Map
screen.
repeat until all required categories are selected.
return to the Explore map,
tap
.
Your preferences are automatically saved.
















































