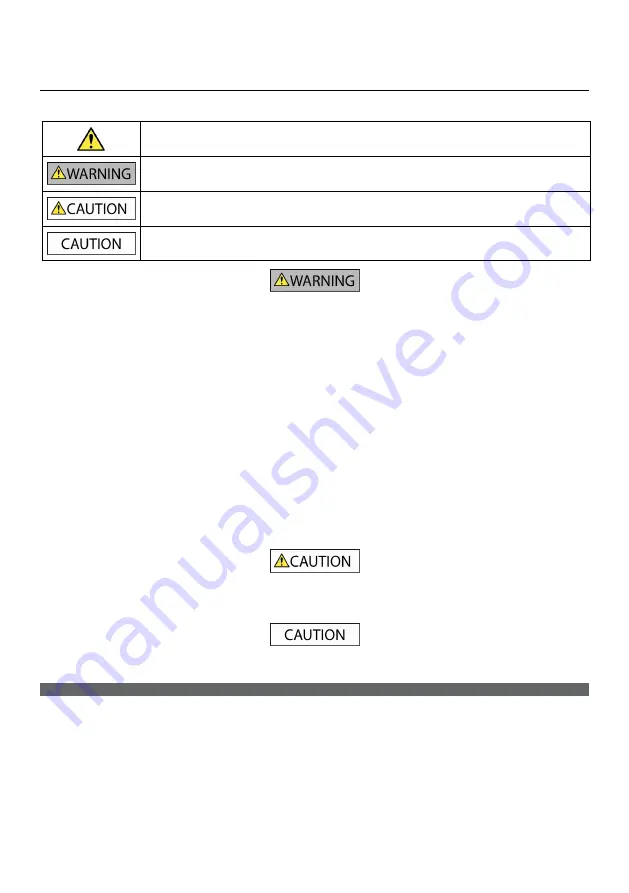
Important safety information
PLEASE READ CAREFULLY BEFORE INSTALLING PRODUCT IN VEHICLE
This is the safety alert symbol. It is used to alert you to potential personal injury hazards. Obey all
safety messages that follow this symbol to avoid possible injury or death.
WARNING indicates a potentially hazardous situation which, if not avoided, could result in death or
serious injury.
CAUTION indicates a potentially hazardous situation which, if not avoided, may result in minor or
moderate injury.
CAUTION used without the safety alert symbol indicates a potentially hazardous situation which, if not
avoided, may result in property damage.
Removing original equipment, adding accessories or modifying your vehicle could affect the vehicle’s safety or make it illegal to
operate in some jurisdictions.
Follow all product instructions and all instructions in your vehicle owner’s manual regarding accessories or modifications.
Consult your country’s and/or state’s laws regarding operation of a vehicle with any accessories or modifications.
It is your sole responsibility to place, secure and use your Navman in a manner that will not cause accidents, personal injury or
property damage. Always observe safe driving practices.
Do not mount your Navman in a way that may interfere with the safe operation of the vehicle, the deployment of air bags or
other safety equipment.
Do not operate your Navman while driving.
Before you use your Navman for the first time, familiarise yourself with your device and its operation.
On main roads, the distance to an exit calculated by your Navman may be further than the distance shown on road signs. Road
signs show the distance to the start of an exit while your Navman shows the distance to the next intersection, i.e., the end of
the exit ramp or road. To prepare to exit a road, always follow distance information on road signs.
The use of information regarding safety or speed camera locations may be subject to local laws in the country of use. You are
responsible for checking that you can legally use the information in your country or in the country where the information will
be used.
Do not handle your Navman while it is hot. Let the product cool, out of direct sunlight.
At full power, prolonged listening to your Navman via headphones or earphones can damage the ear of the user.
Do not expose your Navman to direct sunlight in an unattended vehicle for prolonged periods. Overheating may damage the
unit and void warranty.
To discourage theft, do not leave your Navman, mounting bracket or any cables in plain view in an unattended vehicle.
Warning Notice to Drivers in the United States
State law may prohibit drivers in states such as Arizona, California and Minnesota from mounting objects on their windshields
while driving. Please make sure you research and follow your most current State laws. An alternative mounting option may be
provided in the box with your product; or see our website for additional mounting alternatives. Navman does not take any
responsibility for any fines, penalties, or damages that may be incurred as a result of disregarding this notice.



































