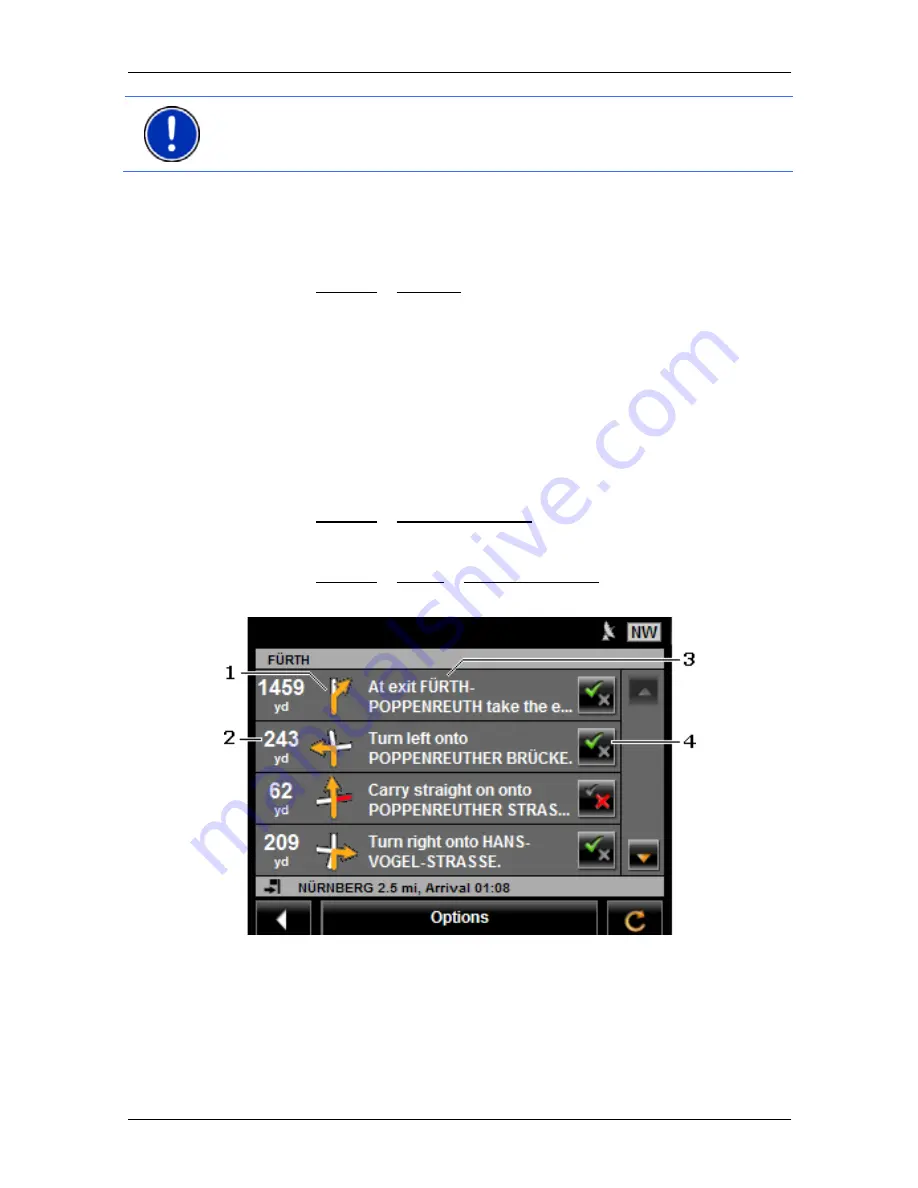
User’s manual NAVIGON Primo
Useful functions
- 55 -
Note:
If you are currently driving on a motorway, the alternative route
will begin at the next exit. Indicated on the buttons is the junction up to
which the block extends.
The system recalculates the route. The blocked route section will be
avoided. It is marked on the map in red.
Unblocking a route section
►
Tap on Options > Unblock.
The block will be lifted. The system recalculates the route. The
unblocked route section can now be integrated into the calculation.
8.7
Turn-by-Turn List
You can display detailed directions of the calculated route before
starting navigation or at any time during navigation. This list displays all
of the driving instructions in table form.
The map is open in
Preview
mode:
►
Tap on Options > Turn-by-Turn List.
The map is open in
Navigation
mode:
►
Tap on Options > Route > Turn-by-Turn List.
The
T
URN
-
BY
-T
URN
L
IST
window opens.
1
Schematic depiction of the next junction where you must make a turn.
2
Distance to this junction.
3
Route instruction and if available the name of the street into which you
must turn.













































