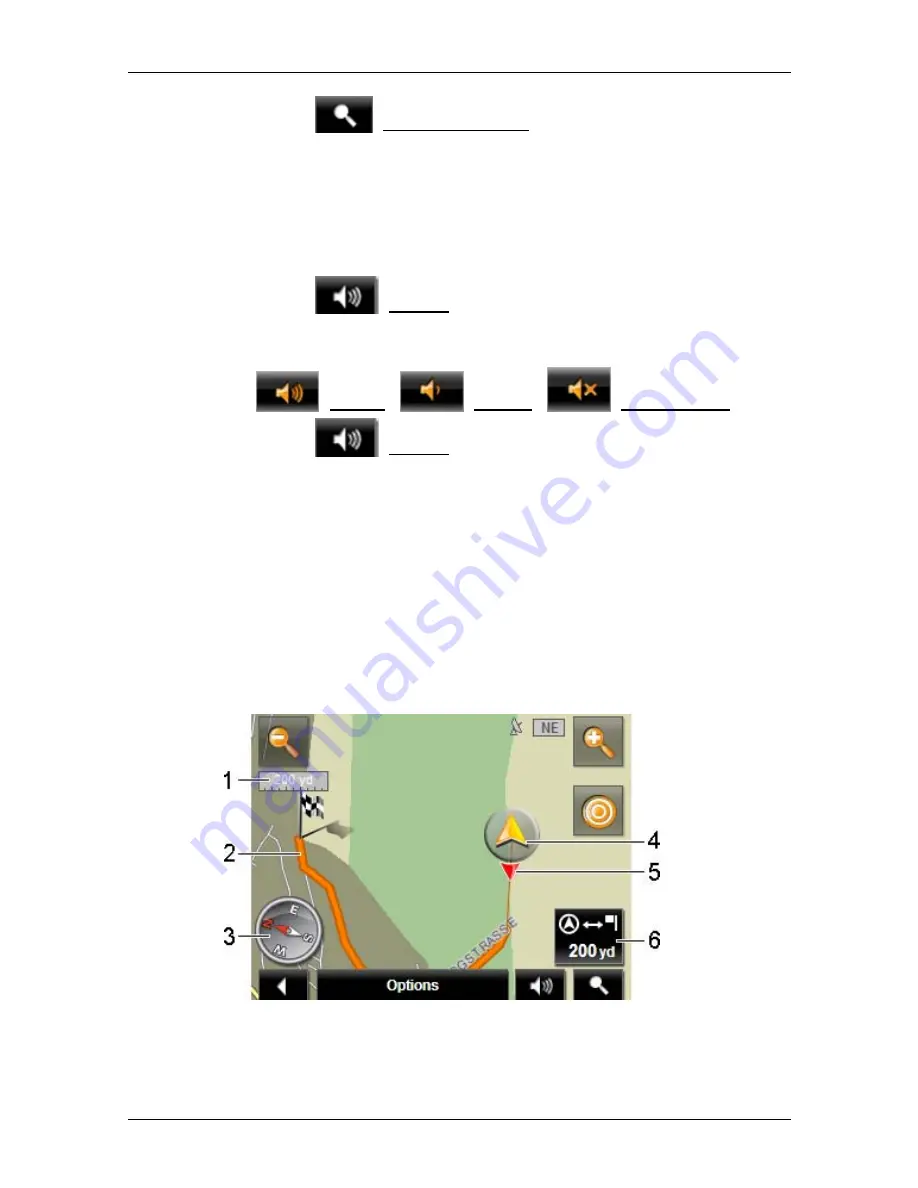
User’s manual NAVIGON Primo
Working with the map
- 45 -
►
Tap on
(Destination search) in order to view the map in
Destination search
mode. (Refer to "Map in Destination search
mode" on page 47)
Volume
The volume of the spoken driving instructions can be adjusted during
navigation.
1. Tap
on
(Volume).
The volume bar opens. It contains three buttons for adjusting the
volume:
(Louder),
(Quieter),
(Volume on/off).
2. Tap
on
(Volume) again or wait a few seconds.
The volume bar closes.
7.4.2
Navigation in Offroad mode
If you enter a destination which lies off the digitalised road system, the
navigation will guide you first in
Vehicle
mode to the point of the
digitalised road system that lies nearest to the destination. From here
the navigation then continues in
Offroad
mode.
If the current position at the beginning of navigation lies off the
digitalised road system, the navigation will guide you first in
Offroad
mode to the nearest point of the digitalised road system. From here the
navigation then continues in
Vehicle
mode.
1
The scale of the map section shown is indicated here. The length of the
ruler corresponds to the distance indicated.
2
The route which was calculated on the digitalised road system is
marked (orange).






























