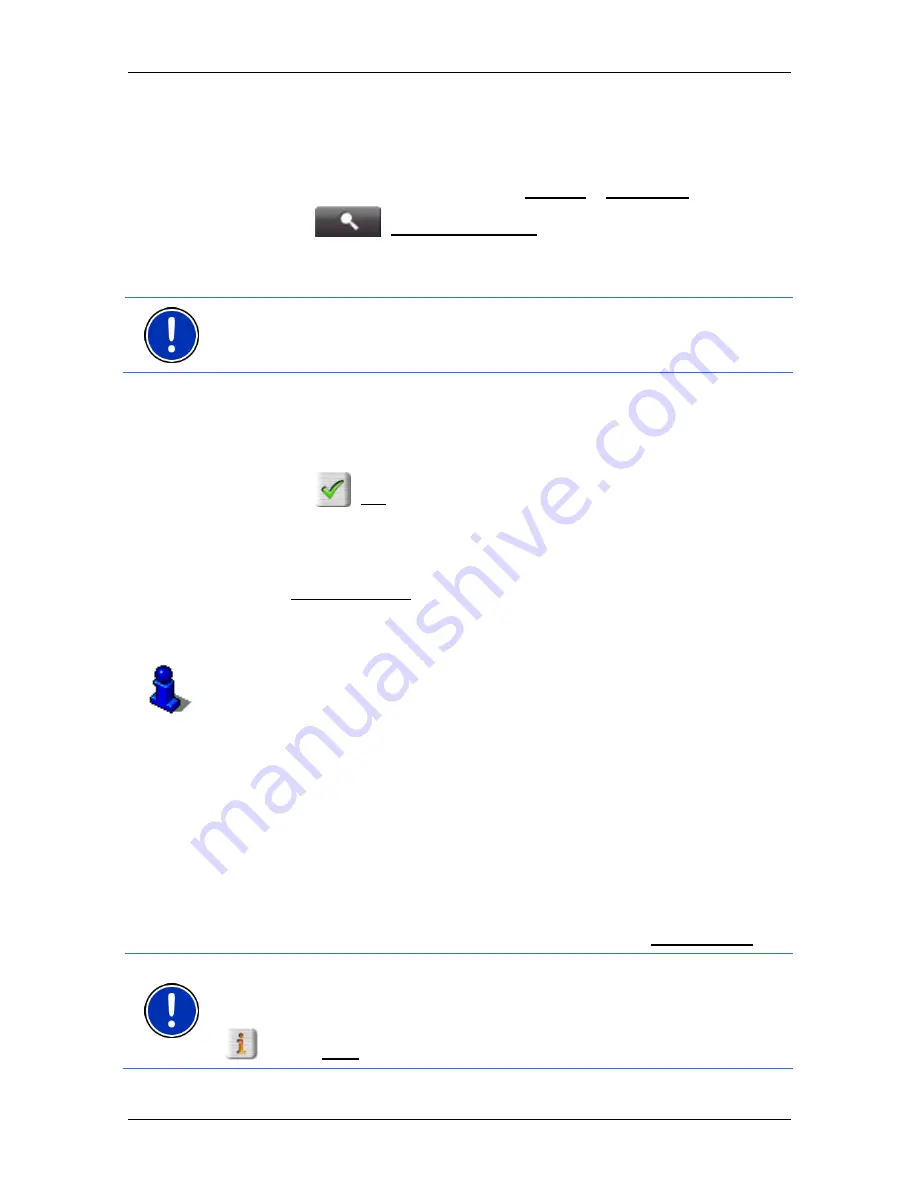
User’s manual NAVIGON 81xx
- 32 -
Navigation
6.2.10
Selecting destinations on the map
You may select a destination directly on the map. This is a quick way to
select towns, streets and POI.
1. In
the
N
AVIGATION
window, tap on Options > Show Map.
2. Tap
on
(Destination search)
The map opens in
Destination search
mode.
3. Tap on the point to which you want to navigate.
Note:
Please refer to chapter "Map in Destination search mode" on
page 45 for detailed information on how to change the map view so that
your destination is easily seen.
The destination that you have selected appears under the cross
hairs.
The geographical coordinates of the destination and the
corresponding address are shown in the bottom third of the screen.
4. Tap
on
(OK).
The
D
ESTINATION ON
M
AP
window opens. The detailed address data
of the selected destination is displayed in the upper left-hand
corner.
5. Tap Take Me There.
The map opens in
Preview
mode. The destination is indicated on
the map.
For details of how to start navigation refer to chapter "Starting
navigation" on page 32.
6.2.11
Starting navigation
The map is open in
Preview
mode.
The navigation destination is depicted by a small flag. The route and the
estimated trip time are indicated.
Route Profile
The route is calculated on the basis of a route profile.
►
If you want to view or change the route profile, tap Route Profile.
Note:
If you change the route profile, the changes will also apply to
future navigations.
For information about individual route profile settings tap on the related
button (Help).






























