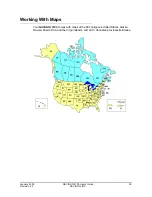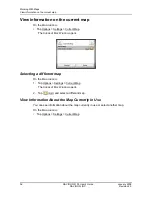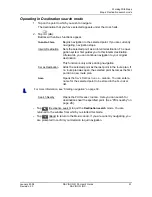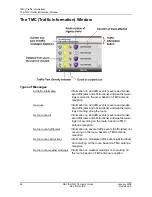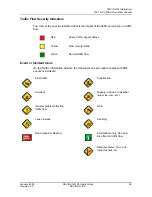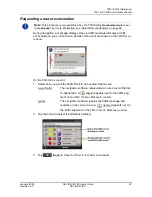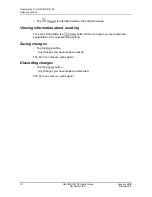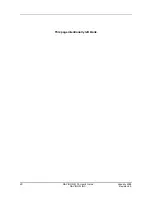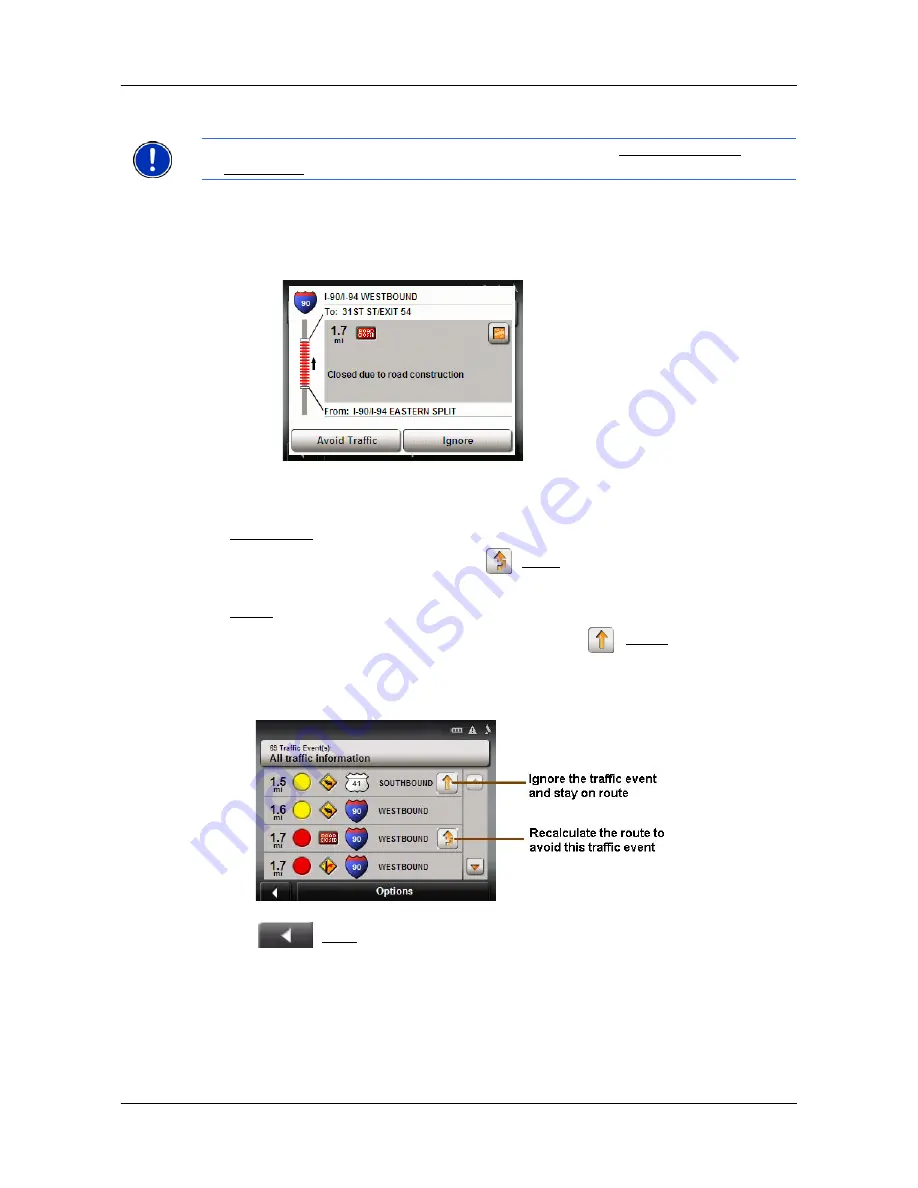
TMC (Traffic Information)
The TMC (Traffic Information) Window
January 2008
NAVIGON 5100 User’s Guide
67
Revision 2.0
NAVIGON, INC.
Requesting a route recalculation
During navigation, a message displays when a traffic message indicates a traffic
event exists on your current route. Details of the event are shown on the
TMC D
ETAIL
WINDOW
.
On the
TMC D
ETAIL
WINDOW
:
1. Select how you want the traffic block to be handled. Options are:
Avoid Traffic
The navigation software recalculates a route to avoid the traf-
fic obstruction. A
(
Avoid
) appears next to the traffic seg-
ment on the
TMC (T
RAFFIC
M
ESSAGE
)
WINDOW
.
Ignore
The navigation software ignores the traffic message and
remains on the current route. A
(
Ignore
) appears next to
the traffic segment on the
TMC (T
RAFFIC
M
ESSAGE
)
WINDOW
.
2. Tap the button to select the alternative setting.
3. Tap
(Back) to close the T
RAFFIC
I
NFORMATION
WINDOW
.
Note:
This procedure is only available when the TMC Setting Recalculate Route is set
to On Request. For more information, see “Select Reroute Settings” on page 69