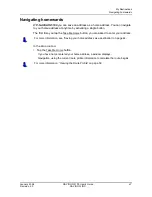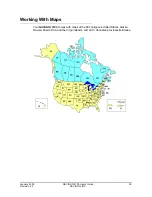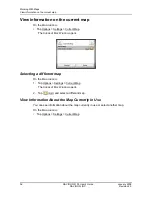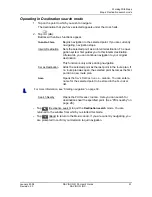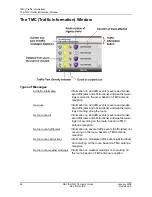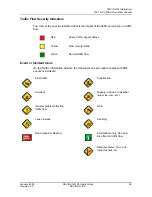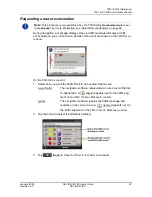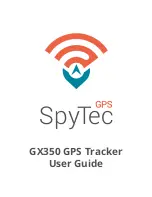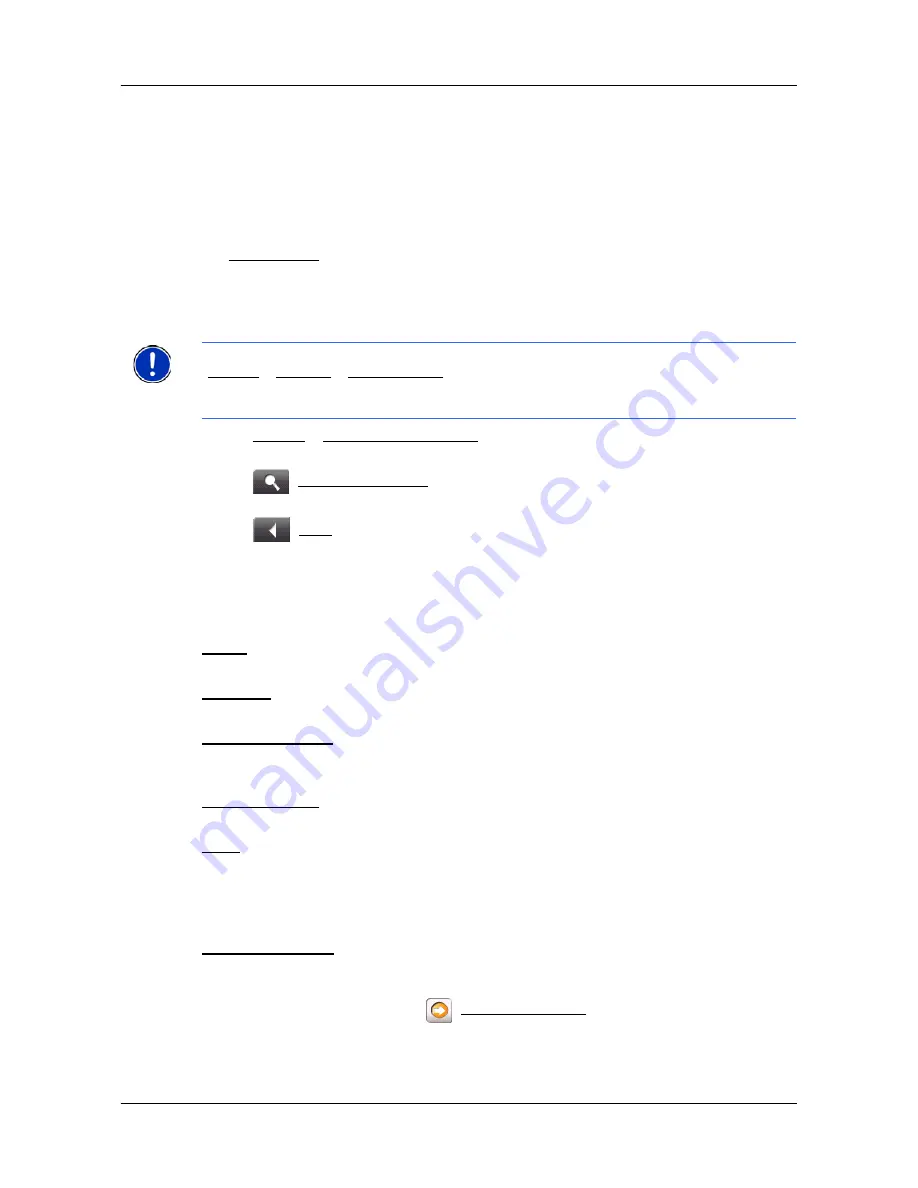
Working With Maps
Map in Navigation mode
January 2008
NAVIGON 5100 User’s Guide
59
Revision 2.0
NAVIGON, INC.
10. If you are navigating a route with several stages, you see the remaining distance,
estimated duration of the trip, and the estimated time of arrival for the next interim
destination in the
Next
field.
11. The name of the next stretch of road that you must travel on is displayed in the
upper street field.
12. The name of the street you are currently travelling on is displayed in the lower
street field.
13.
TMC shortcut
button. The TMC shortcut button only displays when traffic mes-
sages have been received and are currently available. Tap the button to display
the
T
RAFFIC
I
NFORMATION
WINDOW
.
•
Tap
Options
>
Show Turn-by-Turn List
to view detailed directions for the route. (See
“Viewing a Turn-by-Turn List” on page 54.)
•
Tap
(
Destination search)
to view the map in
Destination search
mode. (See
“Map in Destination search mode” on page 60.)
•
Tap
(
Back
) to quit navigation
Map functions in Navigation mode
When the map is open in
Navigation
mode, tap any point on the map. Buttons with
various functions are displayed.
2D/3D:
Changes between 2D and 3D mode. The symbol for the mode
that is currently set is marked orange.
Day/Night
Changes between "day" and "night" display modes. The symbol
for the mode that is currently set is marked orange.
Interim Destination Opens a menu for entering an interim destination. The navigation
system first guides you to this interim destination. Afterwards,
you can simply continue navigation to your original destination.
Skip Route Point
Tap this button to omit the next route point. This button is inactive
when less than 2 route points are pending.
Block
Tap this button in order to block a section of the route that lies in
front of you, i.e. to recalculate the route in order to avoid this sec-
tion of the route, e.g. if you have heard of a traffic jam relating to
this section on the radio.
Tap this button again to remove the block.
POI on Your Route Tap this button to display POIs on your route. This enables you to
find out, for example, how far it is to the nearest services. A des-
tination shown here can be added as an interim destination by
tapping the
(
Interim Destination
) button to the right of its entry
in the list.
Note:
The displays for many of the above mentioned fields can be configured via
Options > Settings > Basic Settings. Some displays only function if the corresponding
information is available on the map.
Note:
If you tap on the large arrow field, the current route instruction is repeated.