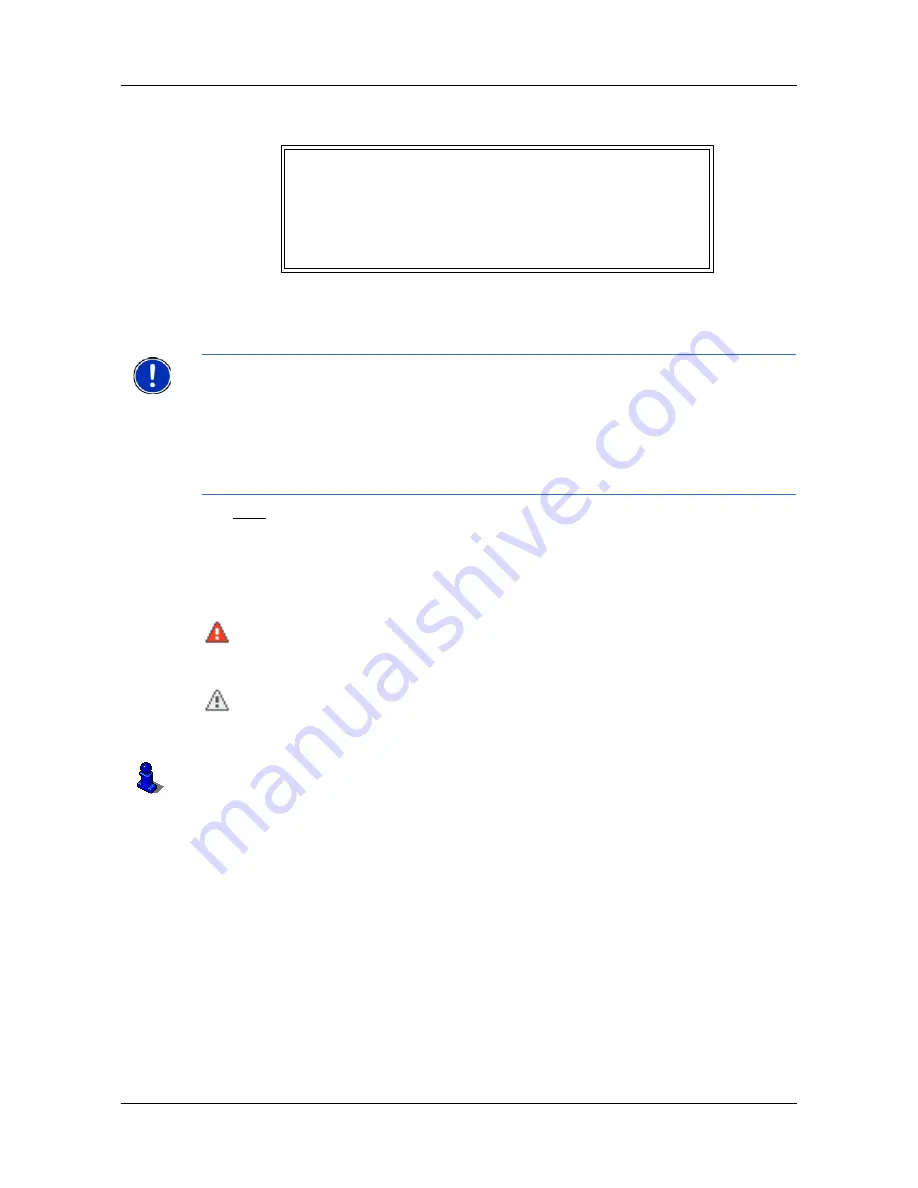
Basic Operations
Viewing device status
April 2008
NAVIGON 2100 max/2120 max User’s Guide
21
Revision 1.0
NAVIGON, INC.
TMC (Traffic Information)
The
NAVIGON 2100 max/2120 max,
with a car charger cable with integrated TMC
antenna, provides the navigation system with up to date traffic messages. If neces-
sary, it can alter the route dynamically in order to avoid a traffic jam.
The
TMC
symbol can display the following TMC reception status:
No Symbol
TMC is not operational. Can also indicate the purchased TMC
accessory service has not been activated successfully. See “Acti-
vating an Optional Accessory Service” on page 11 for more infor-
mation.
Tuning
TMC is operational, but cannot find a station that is transmitting
TMC signals.
TMC Ready
Traffic messages can be received.
Important Note
Traffic functionality is available as an accessory option. If
this service has not been purchased and activated, the
TMC icon does not display.
For more information, see page 77.
Note:
This function is only available if TMC traffic messages are being transmitted in
the map area in which you are travelling. Traffic messages are not available in all
areas.
Note:
The charger cable does not need to be connected to the
vehicle's cigarette
lighter
for the antenna to be operational.
Note:
Without the antenna, TMC messages may not be received when the device is
operating on battery power only.
For more information, see “Displaying traffic messages” on page 80.
















































