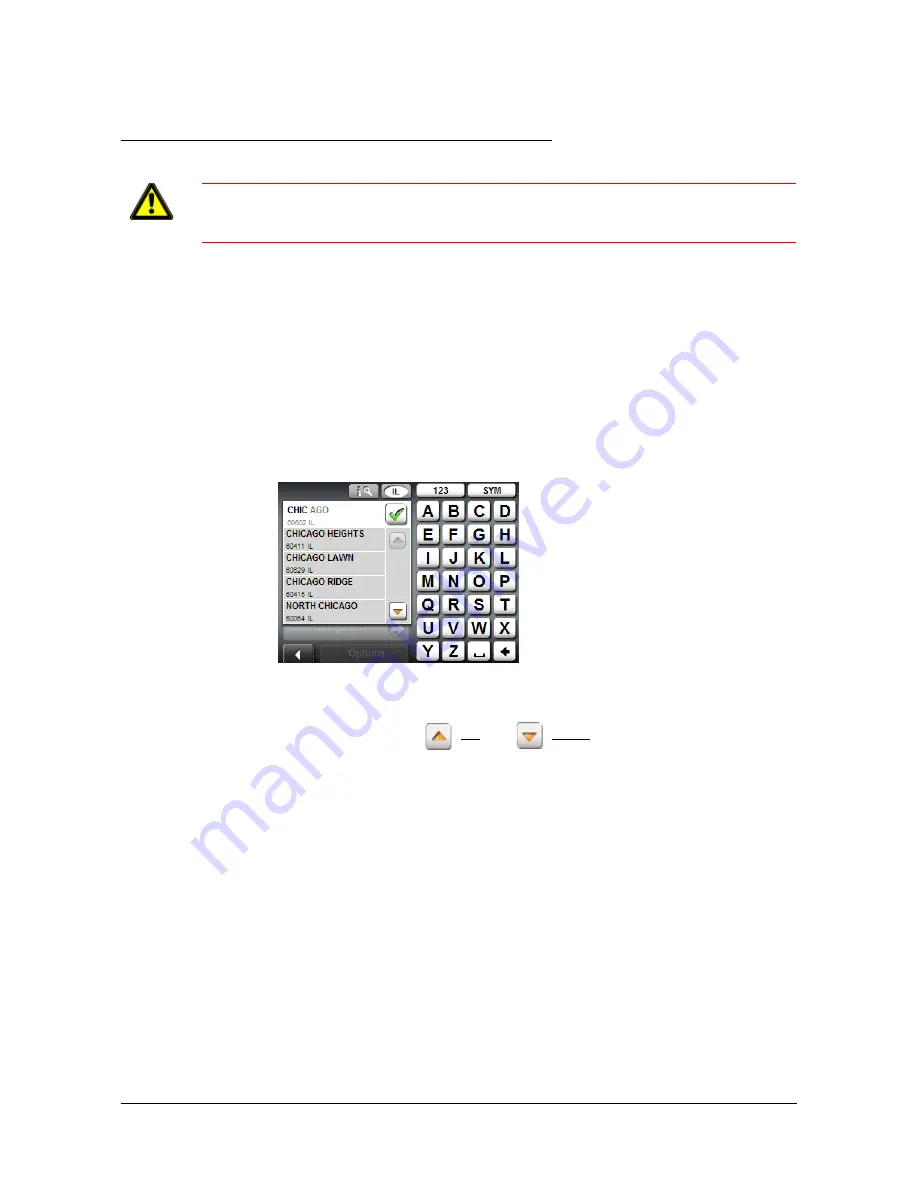
January 2008
NAVIGON 5100 User’s Guide
23
Revision 2.0
NAVIGON, INC.
Selecting Destinations
New destinations for the
NAVIGON 5100
are destinations that you have not yet navigated
to or those that you have not yet stored.
You can enter an address, select a POI, or select a destination from the quick search func-
tion.
Using auto-complete to select a destination
Lists often appear from which you can select an entry. This is the case, for example, when
you enter a location. After you type the first letter, the largest city in the selection area
appears. Once you type a second letter, the list shows all map areas that begin with the
typed letters.
If you enter additional letters, the list only contains entries that begin with your typed char-
acters. The more characters you enter, the shorter the returned list becomes.
You can move though a list using
(Up
)
and
(Down
)
.
To accept an entry from the list:
•
Tap on the entry.
The list closes once an entry is accepted.
Caution!
Use the navigation system at your own risk.
Caution!
Please be sure to refer to the safety information in “Important safety informa-
tion” on page 6.
















































