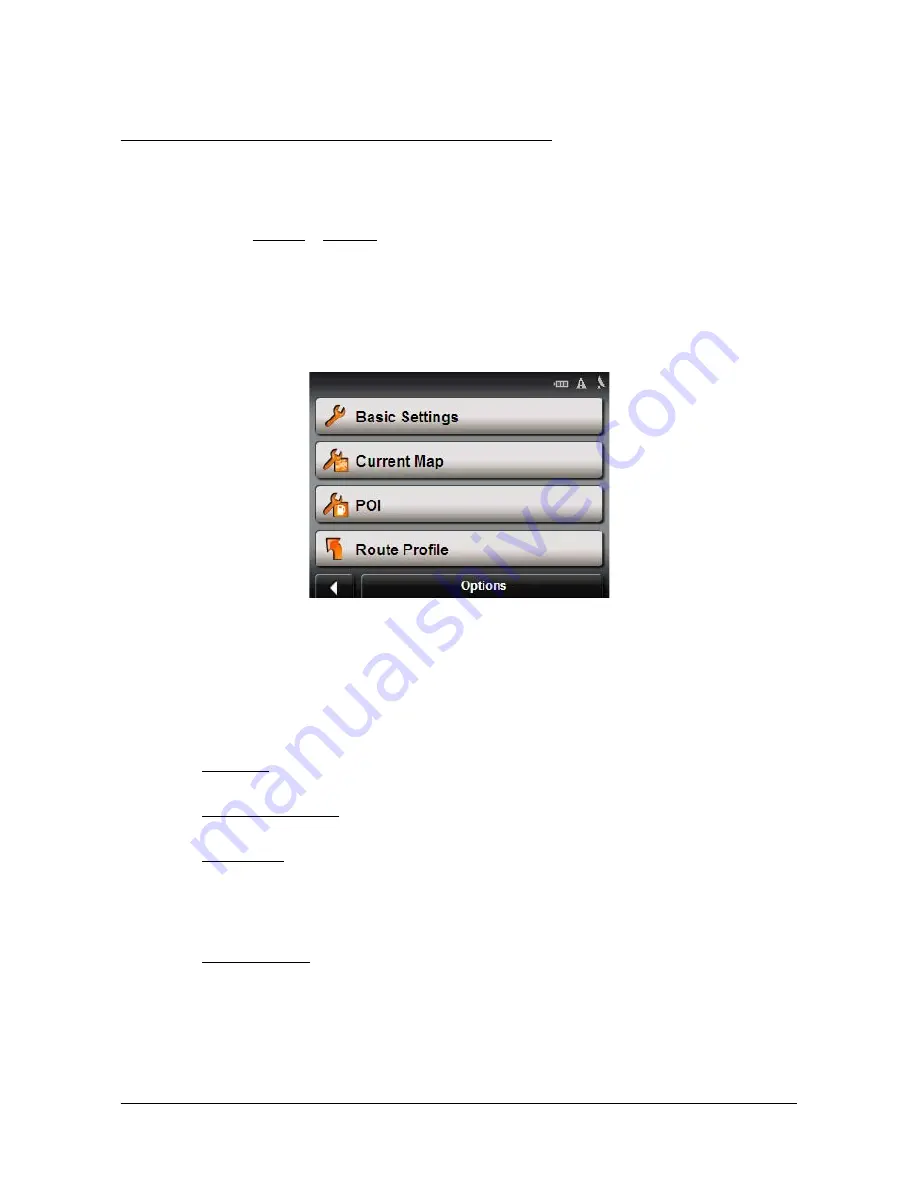
January 2008
NAVIGON 5100 User’s Guide
73
Revision 2.0
NAVIGON, INC.
Customizing Your NAVIGON 5100
Accessing the Settings window
The settings can be reached via the options of several windows.
•
Tap
Options
>
Settings
.
The Settings window
The
S
ETTINGS
WINDOW
is where you can customize your
NAVIGON 5100
to suit your
personal needs and preferences.
The
S
ETTINGS
WINDOW
has several buttons.
•
Tap a button to open the corresponding settings window.
Basic Settings
These settings include:
Language
Select the language to display on the screen.
Options are English, Spanish, or French.
Speak Street Names
Indicate whether street names are spoken during
navigation.
Reality View
Indicate whether Reality View displays a visual
representation of an approaching junction. High-
way signs and the lane to be used are indicated.
(This feature is dependent on the selected map
and may not be available in all areas.)
2D Zoom Factor
Indicate how auto-zoom behaves by default when
a 2D view mode is selected. The zoom changes,
based on speed. When driving slower, the map
scale gets smaller. When driving faster, the map
scale gets larger. Options are no automatic zoom,
smaller or larger map sections, or standard.














































