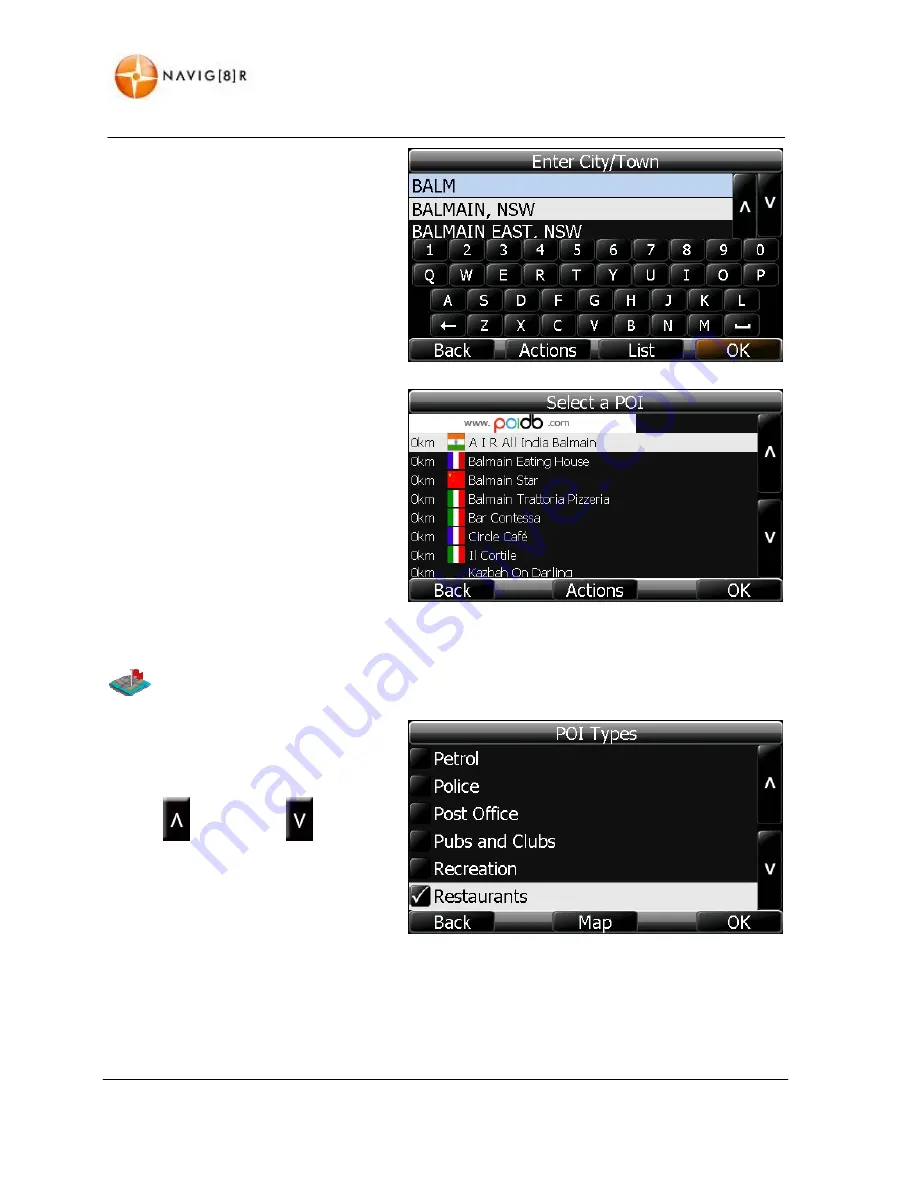
www.navig8r.com.au
37
NAVIGATION
MENU
Enter
the
name
of
the
suburb
or
town
that
you
wish
to
search
and
tap
the
“OK”
button.
Tap
the
“List/Keyboard”
button
to
swap
between
full
list
and
the
Keyboard.
You
will
be
shown
a
list
of
Points
of
Interests
in
the
selected
category
in
the
surrounding
area
of
the
selected
suburbs.
Select
the
Point
of
Interest
that
best
suits
your
requirements
and
then
tap
on
the
“OK”
button
.
Tap
Actions
to
adjust
the
route
settings
as
explained
earlier
.
The
selected
Point
of
Interest
is
displayed
on
the
Map.
Tap
the
“Confirm”
button
to
begin
the
trip.
Searching
By
Nearest
Tap
the
“By
Nearest”
button
and
then
select
the
type
of
POI
that
you
are
looking
for.
Use
the
button
or
the
button
to
scroll
through
the
options
and
when
you
have
found
the
right
catergory,
tap
it
to
hightlight
it
and
then
press
the
“OK”
button






























