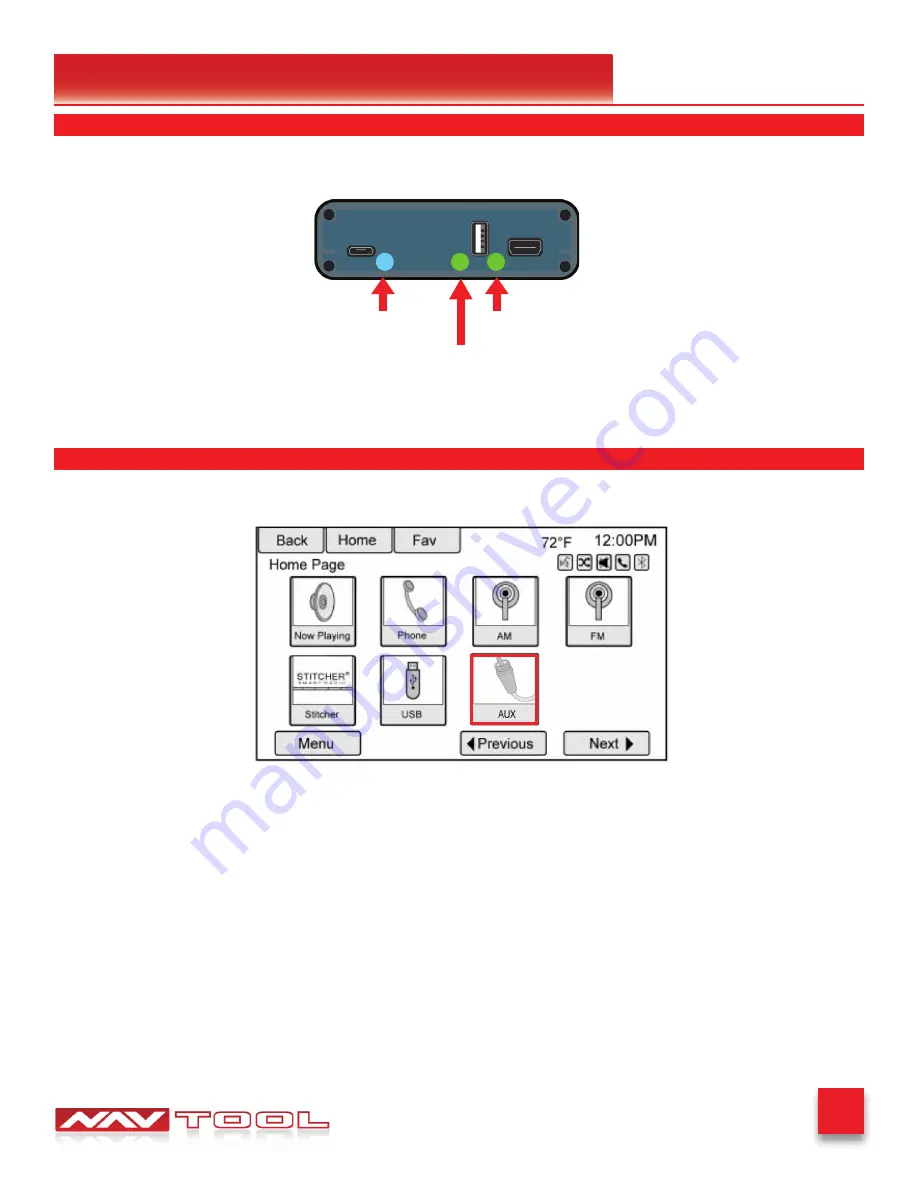
17
SAAB 9-5 2009-2011
Testing and Settings
STEP 1
• Start the car, observe NavTool LED lights should be one blinking blue and two steady lit green LED
lights.
Data LED
Power LED
HDMI LED
• At this time, your car radio should boot up into its initial state, and the radio should be working.
Please check that the radio operates appropriately. All radio functions are working, including CD,
Satellite Radio, AM/FM radio, audio plays from car speakers, and all other radio features.
STEP 2
• SRCE Button: Press the SRCE button to display the audio screen. Press to switch between AM,
FM, or XM, if equipped, Disc, or AUX (Auxiliary). Must set a radio to auxiliary/AUX before activating
NavTool to hear audio from car speakers.
• Audio will not play through car speakers if AUX activator jack is not connected or radio is not set to
AUX input.
Set Radio to AUX Audio Input:
















































