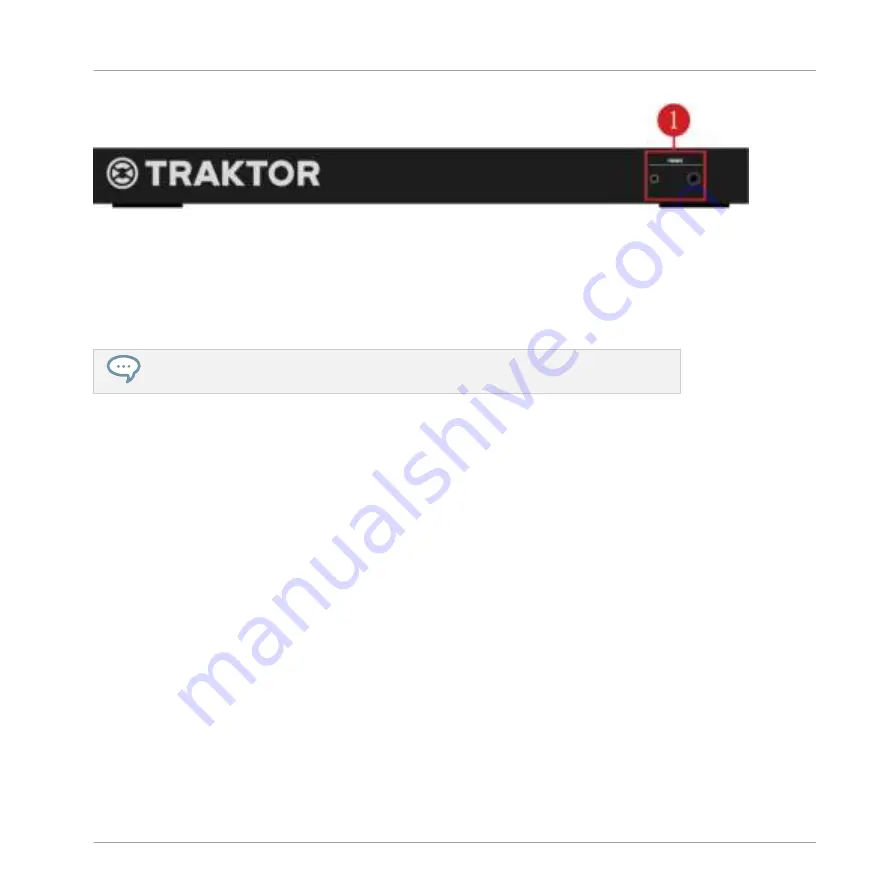
S5's Front Panel
(
1
)
PHONES
: The
PHONES
section offers two headphones connectors. You can audition tracks
via the
CUE
, as well as listen to the
MAIN
mix.
▪
Small Headphone Jack
: Connect 3.5 mm (1/8-inch) stereo headphone plugs.
▪
Large Headphone Jack
: Connect 6.3 mm (1/4-inch) stereo headphone plugs.
Adjust the Headphone levels with the
CUE VOL
knob on S5's top panel.
Hardware Reference
The Front Panel
TRAKTOR KONTROL S5 - Manual - 188
Summary of Contents for traktor kontrol s5
Page 1: ......






























