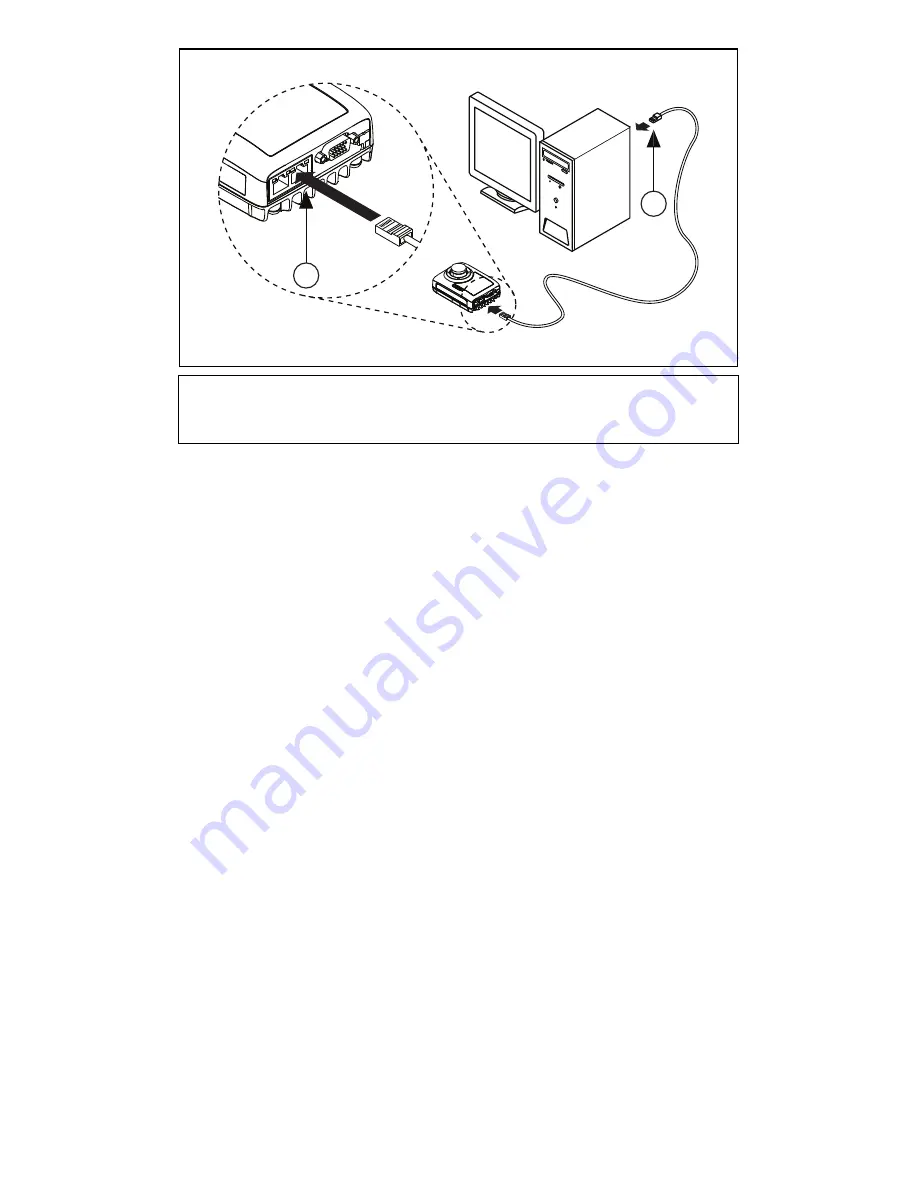
©
National Instruments Corp.
9
Getting Started with the NI 17xx
Figure 3.
Connecting the NI Smart Camera Directly to the
Development Computer
1. Use an Ethernet cable to connect from the Ethernet port on the
development computer to Ethernet port 1 on the smart camera.
2. Configure the network card on the development computer to
use a static IP address. Refer to your Windows networking
documentation for information about configuring a static
IP address.
The smart camera is now connected directly to the development
computer.
Network Connection
To connect the NI Smart Camera to the development computer
through a network, refer to Figure 4 and complete the following
steps.
1
Connecting an Ethernet Cable to Port 1 on the NI Smart Camera
2
Connecting an Ethernet Cable to an Ethernet Port on the
Development Computer
2
1























