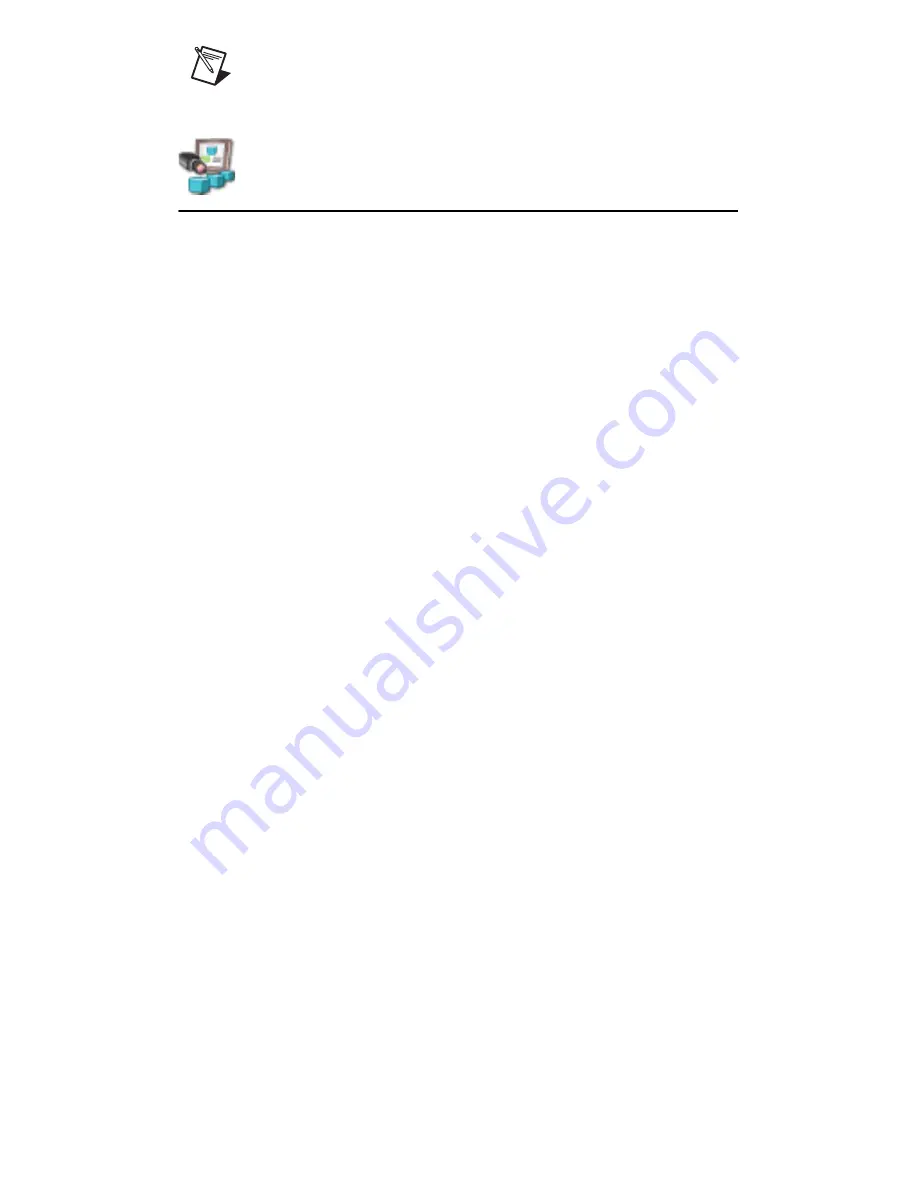
Getting Started with the NI 17xx
12
ni.com
Note
The installation and configuration process for each
development environment is different. Complete
only
the
instructions for your chosen development environment.
Configuring the NI Smart Camera
with Vision Builder AI
Complete the following steps to install Vision Builder AI and
configure the NI Smart Camera.
1. Install and activate Vision Builder AI on the development
computer. Refer to the
NI Vision Builder for Automated
Inspection Readme
for installation instructions.
2. Launch Vision Builder AI.
3. On the Vision Builder AI welcome screen, select the NI Smart
Camera in the list of targets.
If the NI Smart Camera does not appear in the list of targets,
refer to the
Subnet Considerations
section of this document
and Appendix B,
Troubleshooting
, of the
NI 17xx Smart
Camera User Manual
for information about subnets and
troubleshooting smart camera configuration issues.
4. Click
Install Software
. The Remote Target Configuration
Wizard launches in a new window.
5. In the
Name
field, enter a name for the device. Use the
Description
field to enter any additional information or a brief
description of the device.
Device names are limited to 31 characters with no spaces or
special characters, except hyphens. The first and last characters
must be alphanumeric.
6. Click
Next
.
Configure the IP Address
1. If the network is configured to issue IP addresses using DHCP,
select
Obtain IP address from DHCP server
. Otherwise,
configure the IP address manually by selecting
Edit the IP
settings
and clicking
Suggest Values
.
2. If you want to prevent other users from configuring the smart
camera, select
Enable Password
and click
Set Password
to
set up password protection.
3. Click
Next
.























