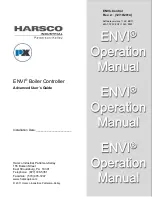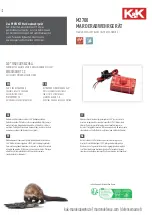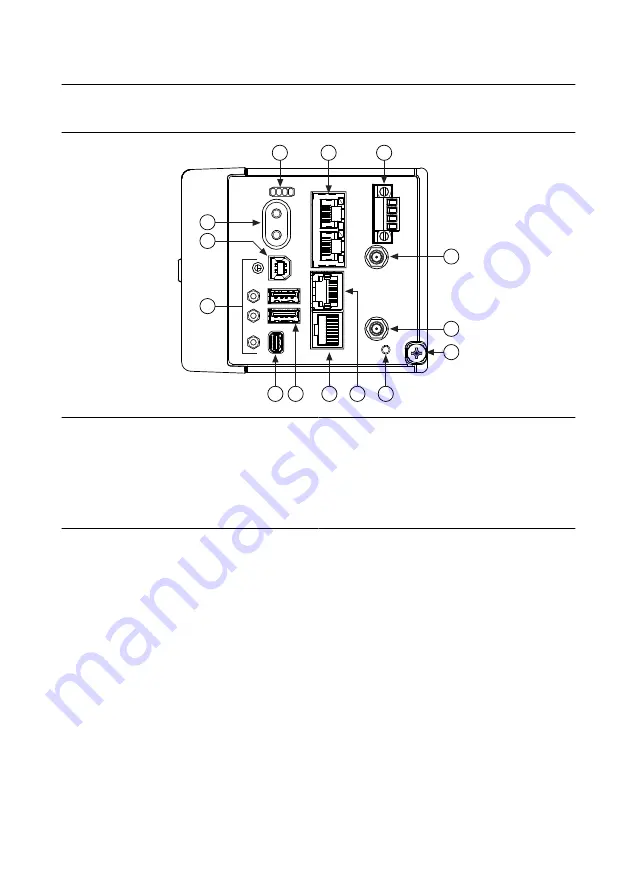
Connecting the cRIO-9037
The cRIO-9037 has the following connectors, LEDs, and buttons.
Figure 2. cRIO-9037 Front Panel
1
2
3
4
5
6
8
9
11
14
13
12
10
7
1. LEDs
2. Ethernet Ports
3. Power Connector
4. Antenna Port 2
5. Antenna Port 1
6. Ground Screw
7. WLAN LED
8. RS-232 Serial Port
9. RS-485/422 (DTE) Serial Port
10. USB Host Ports
11. Mini DisplayPort
12. Cable Retention Mounts
13. USB Device Port
14. Power and Reset Buttons
Connecting the cRIO-9037 to Ground
You must connect the cRIO-9037 grounding terminal to the grounding electrode system of the
facility.
What to Use
•
Ring lug
•
Wire, 1.3 mm
2
(16 AWG) or larger
•
Screwdriver, Phillips #2
What to Do
Complete the following steps to ground the cRIO-9037.
1.
Attach the ring lug to the wire.
2.
Remove the grounding screw from the grounding terminal on the cRIO-9037.
3.
Attach the ring lug to the grounding terminal.
8
|
ni.com
|
NI cRIO-9037 Getting Started Guide