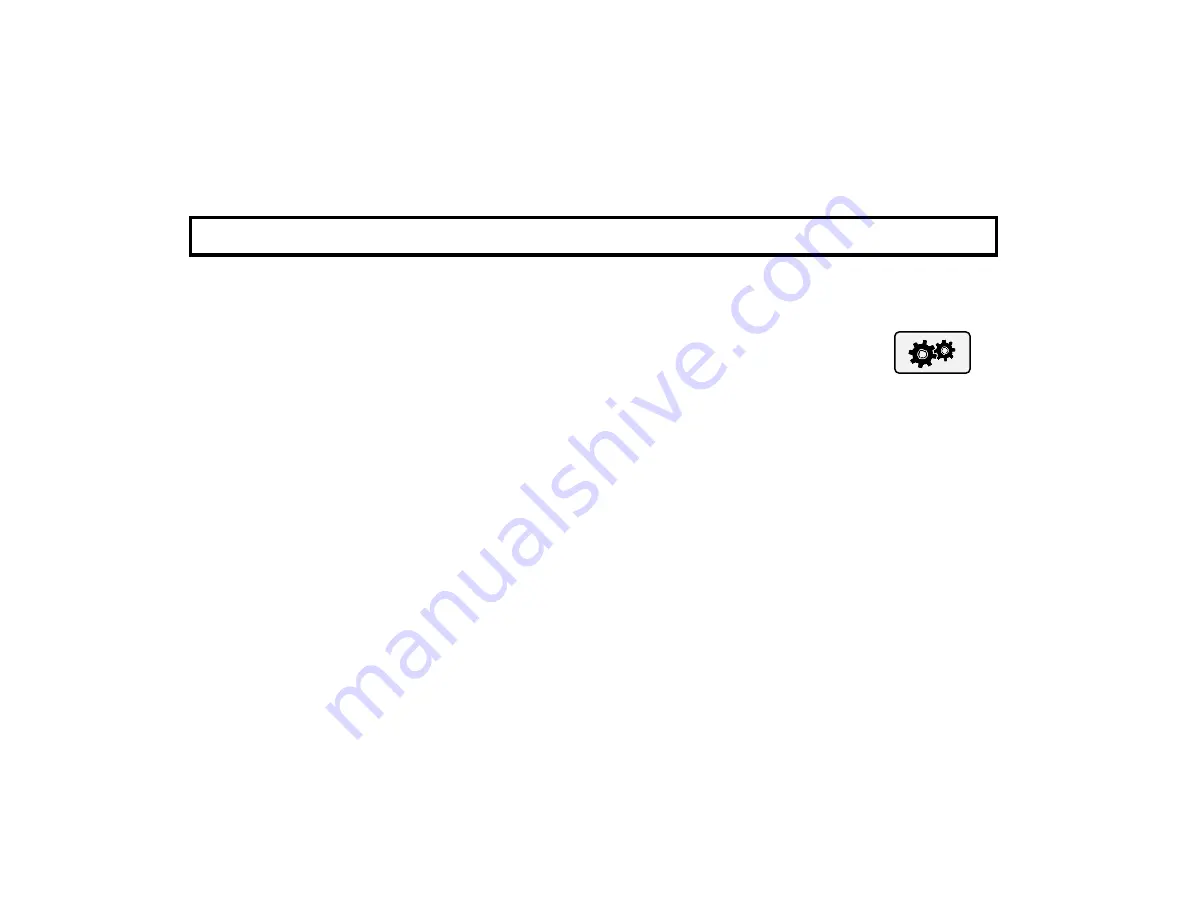
GEM
-
TOUCH
K Style
Keypad Operating Guide
23
K E Y P AD S Y S T EM S E T T I N GS ( " G E AR S " I C O N )
Standby Backlight Level
Use the slider to adjust the keypad display illumination
when the system is standing by, waiting to be used
(standby takes effect after the keypad remains unused
for more than 30 seconds). Move the slider to the right
to increase (or to the left to decrease) this backlight in-
tensity. Default is 060 (out of 100, maximum intensity).
Operating Backlight Level
Same as Standby Backlight Level, but this slider adjusts
the operating backlight level, i.e. when the keypad dis-
play is touched and the keypad exits standby ("wakes
up") and is in use. Default is 100 (out of 100, maximum
intensity).
AudioLevel
Tap (and tap again) to select the audible level of the key-
pad sounds. Selections are
High
(default),
Medium
,
Low
and
Off
. Tap again to repeat these selections.
Calibrate LCD Display
Your GEM
-
TOUCH keypad uses resistive
-
type touch
screen technology that may occasionally require adjust-
ment. Tap/hold
-
down this button to activate the screen
calibration utility that guides you through the steps need-
ed to translate the keypad touchscreen coordinates into
true display coordinates.
LED Brightness
Adjust the brightness of the LEDs on the face of the key-
pad. Move the slider to the right to increase (or left to
decrease) the continuous LED intensity (LEDs do not
dim in standby). Default is 2 (out of 10, maximum).
The
System Settings
screen allows you to adjust some basic attributes of your GEM
-
TOUCH keypad, including the keypad
screen backlight level, the keypad LED brightness level, the keypad audio sound level, and a touch
-
display calibration utility.
Caution:
Changes made in this screen may have a significant impact on how your keypad operates. Accordingly, your alarm
installer has selected the appropriate settings for your particular installation.
Enter System Settings
1.
From the Home screen, tap the
System Settings
("gears") icon (shown at right).
2.
Using the number buttons, enter the Keypad Configuration Code (1 1 1 2 3), followed by
Enter
.
3.
In the
System Settings
screen, tap
User KP Config
. The following settings are available:
System Settings
("gears") icon
























