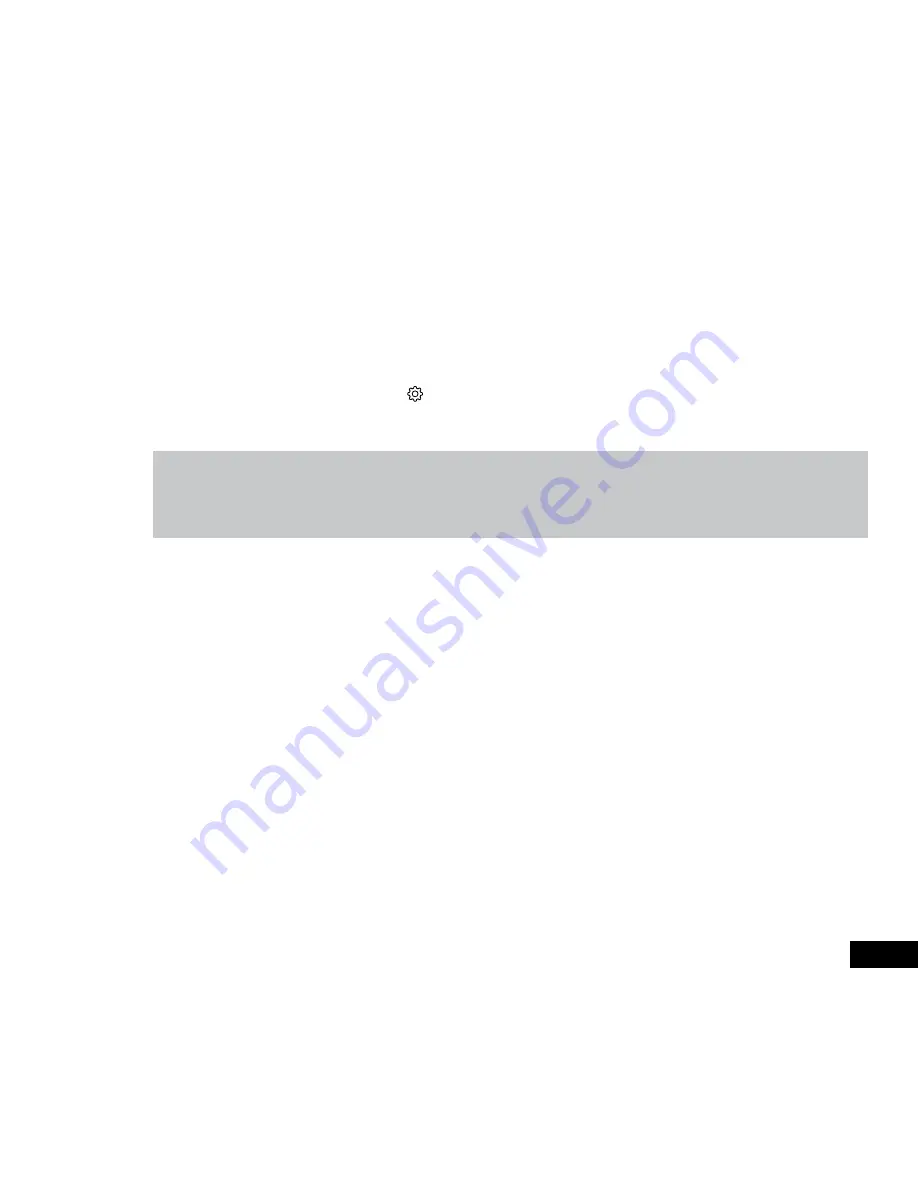
7
2.4.2 Setting the Time & Date
The NCP-DVRWIFI will sync the time and date with your smartphone when connected via WiFi.
It is advised that you sync the time and date manually before you begin recording to ensure any footage you record is
stamped with the correct time and date.
To manually sync the time and date, please follow the instructions below.
1.
Connect your smart device to the NCP-DVRWIFI using the instructions laid out in the
WiFI Connection
section of this
manual.
2.
In the home page of the app press the
Settings button.
3.
In the settings menu scroll down to and tap the
Sync Time
setting.
4.
Tap Ok to complete the Time Sync
Note:
1.
It is important that you sync the time and date to ensure that the date stamp on the footage matches the time the
footage was recorded.
2.
Any footage that is not correctly time stamped may not be accepted by your insurance company
2.5 App Operation
To use the NCP-DVRWIFI App your smart device will need to be connected to the Dash Cams wireless connection. For
instructions on wirelessly connecting your smart device to your NCP-DVRWIFI please see the section of this manual named
WiFi
Connection
.
2.5.1 Camera Preview
View the live video preview from the NCP-DVRWIFI.
2.5.2 Settings
Is used to configure the required settings of your Dash Camera.
2.5.3 Mobile
Access video files saved to your Smartphone.
2.5.4 SD Card
Access video files saved to the Micro SD Card inserted in the NCP-DVRWIFI.
2.5.5 FAQs
Frequently asked questions about the NCP-DVRWIFI.












