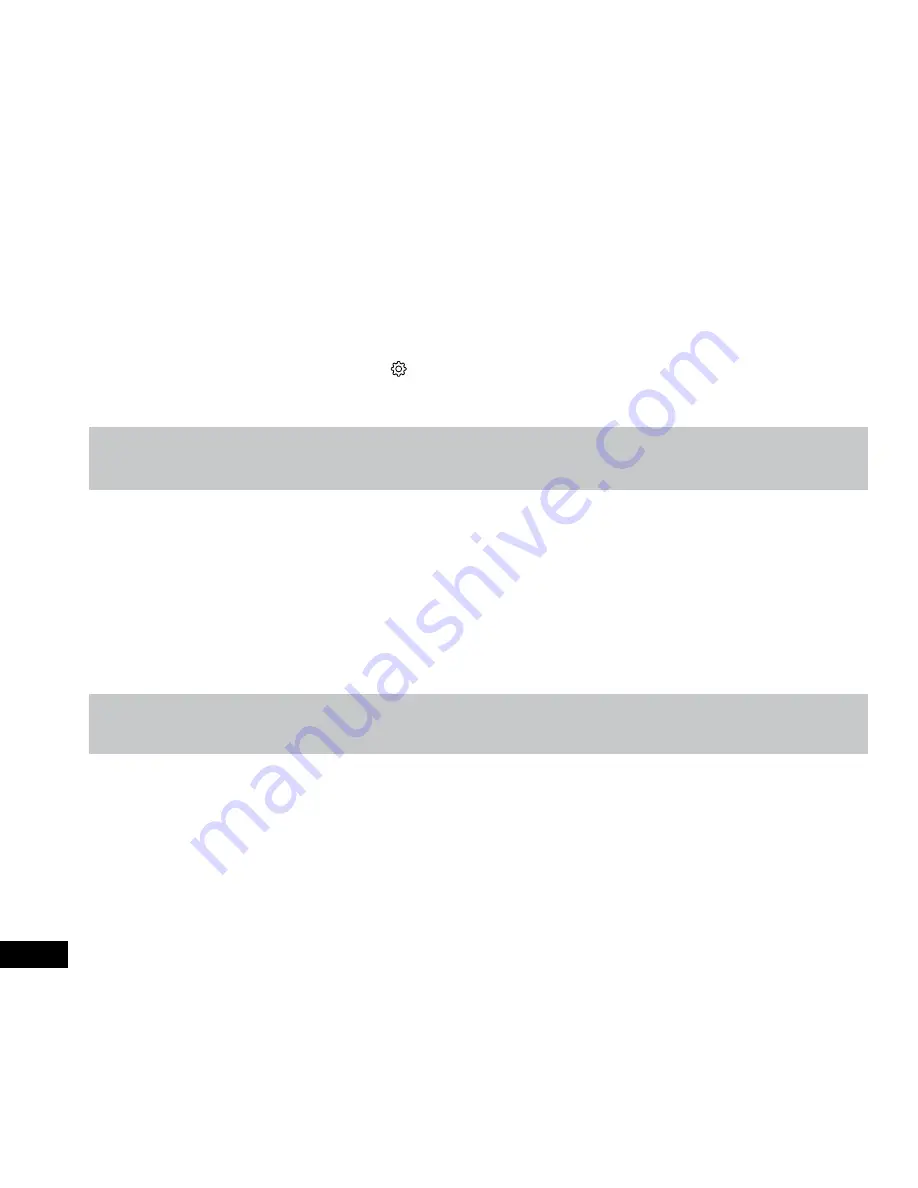
10
3.5 G-Sensor
The G Sensor monitors for impacts to your vehicle while driving. If an impact is detected the camera saves the recording
away from the standard loop recording files to ensure it is not recorded over.
To set the sensitivity of the G Sensor please follow the instructions below.
1.
Connect your smart device to the NCP-DVRWIFI using the instructions laid out in the
WiFI Connection
section of this
manual.
2.
In the home page of the app press the
Settings button.
3.
In the settings menu scroll down to and tap the
G-Sensor
setting.
4.
Select your required G Sensor sensitivity.
Note:
1.
Settings can only be changed via the App while your smartphone is connected to the NCP-DVRWIFI.
2.
If your Micro SD Card is filling up quickly, try setting the G Sensor to the lowest setting.
3.6 Formatting Your Micro SD Card
Formatting your Micro SD Card deletes all data on the Micro SD Card and prepares it for use with the NCP-DVRWIFI.
It is recommended that you format your Micro SD Card before you use the NCP-DVRWIFI. It is also advised that the Micro
SD Card is formatted once a month.
To Format the inserted Micro SD Card, please follow the instructions below.
1.
Connect your smart device to the NCP-DVRWIFI using the instructions laid out in the WiFI Connection section of this
manual.
2.
In the home page of the app press the Settings button.
3.
In the settings menu scroll down to and tap the Format SD Card setting.
4.
When prompted press OK to continue the formatting process.
Note:
1.
Once the Micro SD Card is formatted, any data that was previously on the card will be unrecoverable.
2.
It is recommended that you format your Micro SD Card once a month.
3.7 Playback
To playback videos from the inserted Micro SD Card, please follow the steps below.
Please note, video playback may take a few seconds to buffer.
1.
Connect your smart device to the NCP-DVRWIFI using the instructions laid out in the WiFi Connection section of this
manual.
2.
In the opening page of the App press the (SD Card Files) button.
3.
Select the video you want to play.
4.
Press the Open button to begin playback.






























