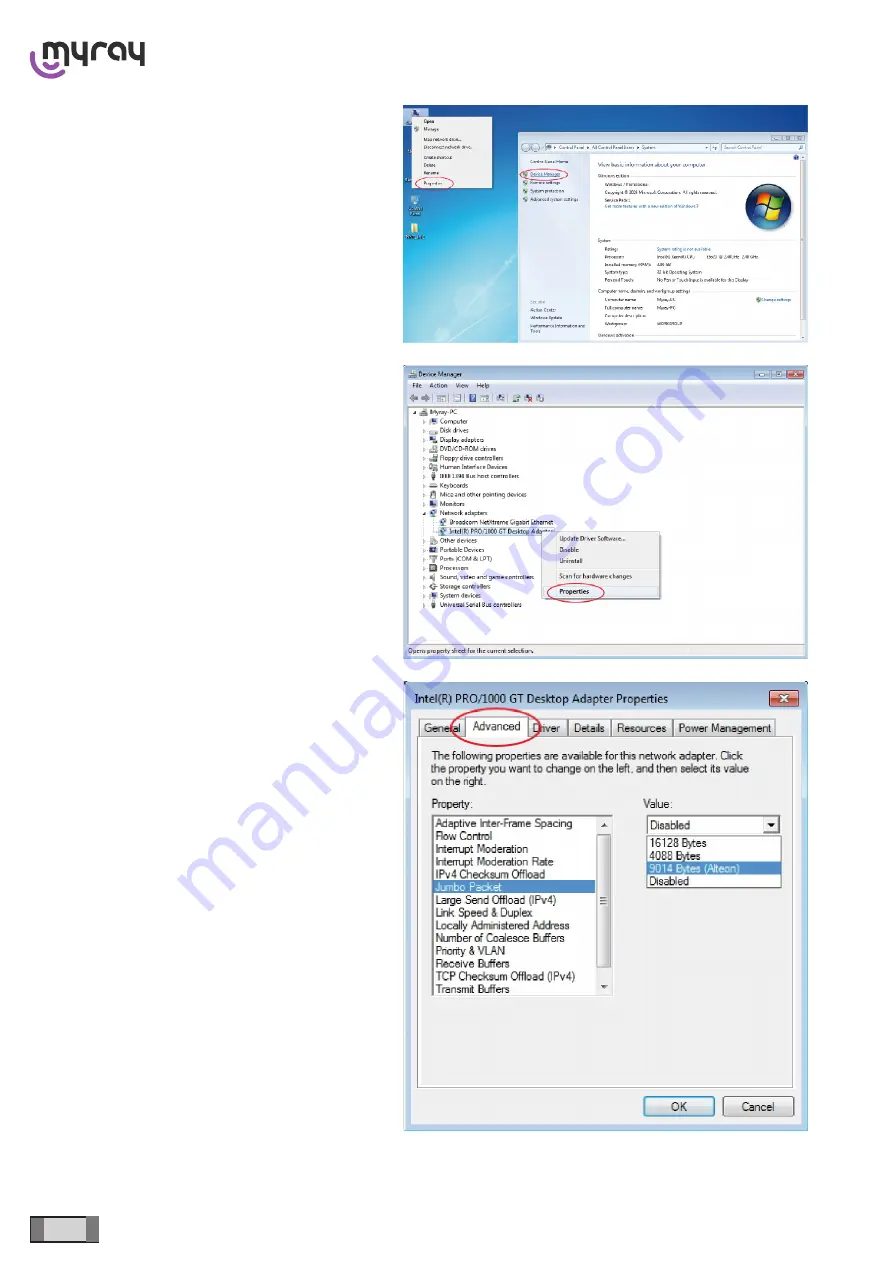
18
EN
hyperion
X5 2D/3D
- TECHNICAL MANUAL
EN
PC CONFIGURATION
Right-click on “Computer”, select “Properties” and
select “Device Manager” in the left column.
Expand the “Network adapters” branch and right-click
on “Intel PRO/1000 GT Desktop Adapters”, select
“Properties”.
Select “Advanced” and choose the “Jumbo Packet”
property, setting the value to “9014 Bytes”.
Summary of Contents for Hyperion X5 2D
Page 1: ...www my ray com Cod 97071218 Rev 01 01 2017 hyperion X5 2D 3D technical manual EN ...
Page 2: ......
Page 4: ...2 EN hyperion X5 2D 3D TECHNICAL MANUAL CONTENTS ...
Page 37: ...35 EN hyperion X5 2D 3D TECHNICAL MANUAL EN CONTROL BOARDS DESCRIPTION ...
Page 40: ...38 EN hyperion X5 2D 3D TECHNICAL MANUAL EN CONTROL BOARDS DESCRIPTION PIN 4 signal X ray ON ...
Page 41: ...39 EN hyperion X5 2D 3D TECHNICAL MANUAL EN CONTROL BOARDS DESCRIPTION ...
Page 45: ...43 EN hyperion X5 2D 3D TECHNICAL MANUAL EN CONTROL BOARDS DESCRIPTION ...
Page 47: ...45 EN hyperion X5 2D 3D TECHNICAL MANUAL EN CONTROL BOARDS DESCRIPTION 5 5 MONOBLOC AREA ...
Page 51: ......
Page 52: ......
















































