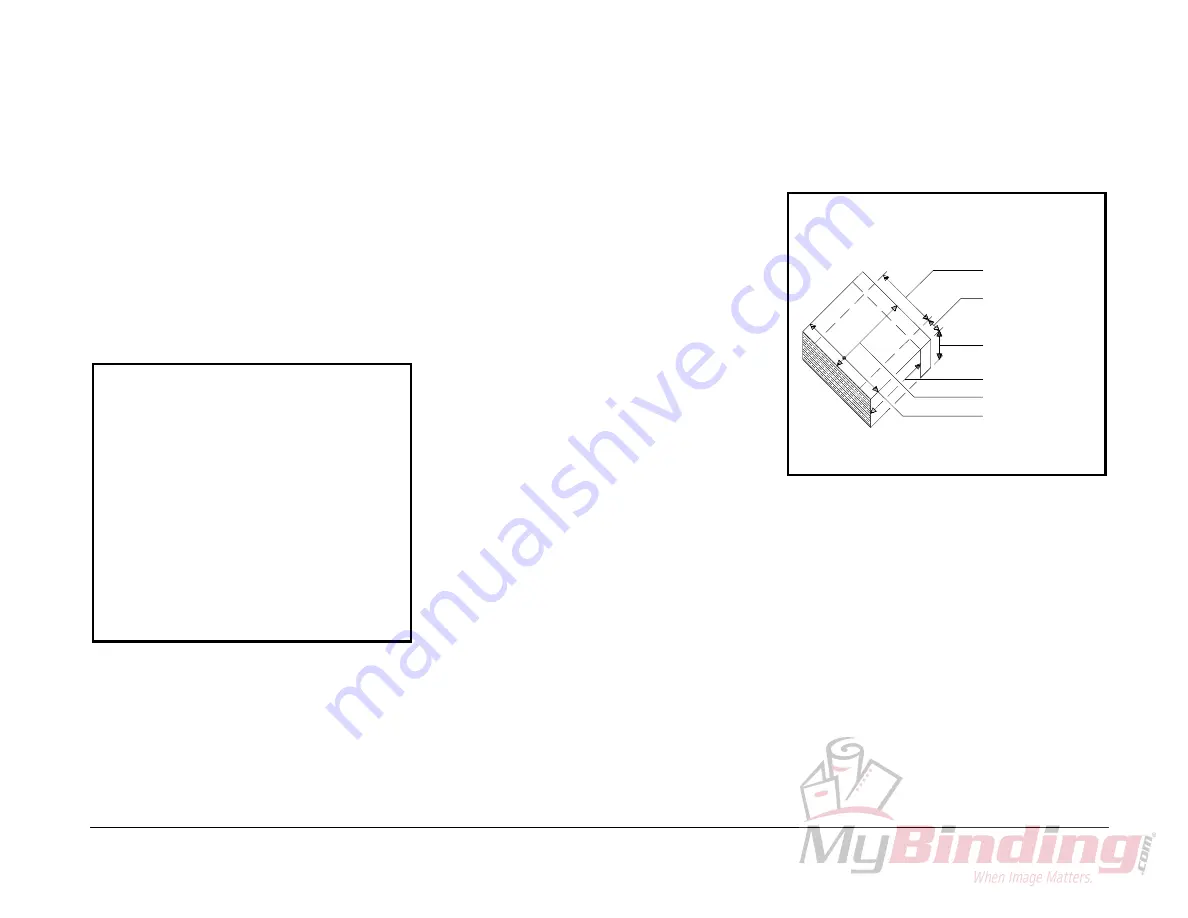
11/09
CMT 130 Book Trimmer
3-7
Job Mode
3.6 Job Mode
The CMT 130 can be programmed for up to 99
different jobs. A job is a particular book size
including trim dimensions and options. Enter
the Job screen by pressing the soft-key B. In
the Job screen, all previously programmed job
numbers will be displayed with their name and
lock status. Locked jobs are indicated by a pad-
lock symbol after their name. A plus sign at the
bottom of the job list indicates there are more
programmed jobs that are not displayed. Press-
ing the down arrow key will step through all
jobs, one at a time. Pressing the left arrow key
and the down arrow key simultaneously will
move the cursor down the list nine at a time.
>
1 Name1
2 Name2
5 Name5
11
12
18 Name18
25
33 Name33
+
Select Job & Enter
A)Lock C)Erase
D)Exit
Figure 3-7. Job Screen
3.6.1 Creating a Job
To create a job, enter an unused job number
between 1 and 99 inclusive. The job number is
created with a blank name.
3.6.2 Editing a Job Name
The job name is edited in the job mode screen.
To edit the name, use the up/down arrow keys
to move the cursor to the appropriate job num-
ber. Then press the right arrow key to move the
cursor to the desired character position and edit
the character by pressing the up or down arrow
keys to toggle between characters of the alpha-
bet. Numbers can be entered directly by using
the number keys. Pressing the clear key clears
the current character. When finished, you may
edit the current job by pressing the enter key,
go to a different job, or exit job mode.
3.6.3 Lock/Unlock a Job
Locking a job prevents it from being edited. In
the Job screen, the soft-key “A” will display
Lock
or
Unlock
depending on the status of the
job. If a job is locked, the padlock symbol will
be displayed at the right of the job name. To
change the lock status of a job, move the cursor
to the appropriate job using the up/down arrow
keys, and press the soft-key “A” (Lock/Unlock).
The locking function may also be accessed
through the Job Options menu (section 3.6.7 )
in the Job Run screen as shown in Figure 3-8.
3.6.4 Erasing a Job
Erasing a job will permanently remove it from
memory. Use the arrow keys to select a job to
be erased. Press the soft-key ”C” (Erase).
Clear channel #
is displayed, followed by
Yes
and
No
. Use the up/down arrow key to
select either yes or no, then press enter. Note
that locked jobs cannot be erased.
3.6.5 Editing a New Job
To edit a new job, type in a number that is not
already assigned to a job and press enter (en-
tering a job number greater that 99 will create
#99). The cursor will move to the line corre-
sponding to the number you entered, prompting
your for a job name. If a job name is not de-
sired, pressing enter again bring up the job edit
screen.
S-Cut ON
NAME1
J-Extend #1
Stack = 1
--.---
--.---
--.---
--.---
--.---
--.---
A)Maint. C)Options
B)Job D)Exit
Figure 3-8. Job Run Screen
Use the arrow keys to move the cursor to the
dimension to be edited. Type the dimension
value, then press enter.
All dimensions must be supplied, or the job will
not run. If the book size is outside the machine
specifications, the message,
BOOK SIZE
CANNOT BE TRIMMED
, is displayed. Refer to
section 1.7.1 for sizes that can be cut.
3.6.6 Editing an Existing Job
If the job is not locked, it may be edited from
either the Run screen or the Job Run screen.
Using the arrow keys, move the cursor to the
dimension to be changed. Enter a new value.






























