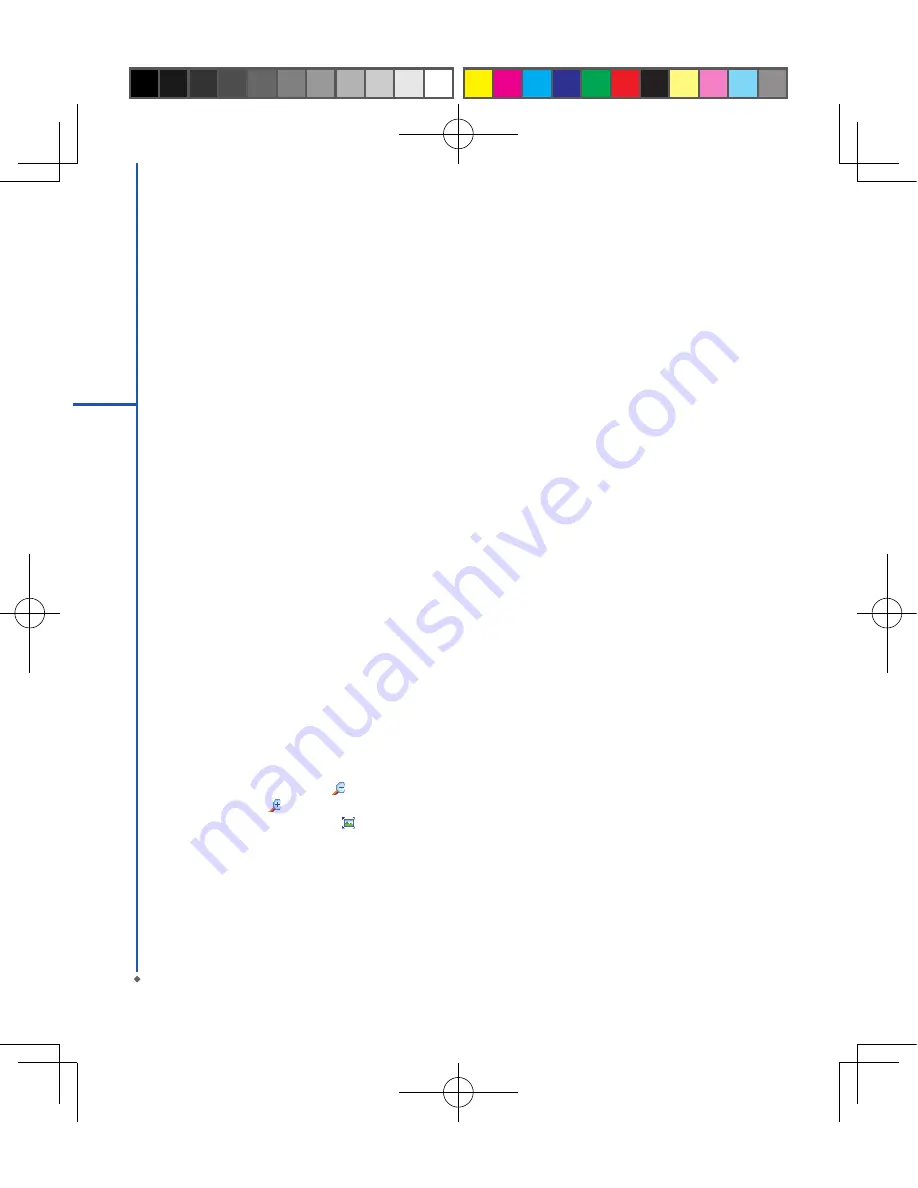
98
9
A
pp
lic
ati
on
s
9.10 PowerPoint mobile
You may use
PowerPoint Mobile
in your MWg Atom V with Microsoft PowerPoint in your computer to easily copy or
move document between your MWg Atom V and your computer. Through computer synchronization, you may keep
the files in both your MWg Atom V and your computer updated. You may use PowerPoint Mobile to browse or play
PowerPoint file.
Opening a PowerPoint file
Tap
Start
>
Office Mobile
>
PowerPoint Mobile
, the screen will show your PowerPoint files list, from which select
the file you want to open.
. Select the folder type displayed in the list.
. Select Name (or
Date
,
Size
,
Type
) to change the arrangement of list.
. Select the document to open.
. Select and hold a document to activate pop-up menu.
5. Tap
Open
to
open
a file.
. Select the keypad icon to hide or reveal screen input panel and select input method.
. Tap
Menu
for options.
Overriding the playback options in a PowerPoint presentation
. Tap
Start
>
Office Mobile
>
PowerPoint Mobile
.
2. Open the presentation file you want to view, tap ▲ >
Show Options
.
. Tap
playback
tab, select the Override playback options for all files, and do any of the following:
● To turn off builds and other animations, select
Show without animation
.
● To prevent slide transitions from playing, select
Show without slide transition
.
● To use the timings recorded with each slide in a presentation, select
Use timings, if present
.
● To automatically advance to the first slide after the last slide in a presentation, select
Loop
continuously
.
. Tap
OK
.
Zooming in / out
Zoom in to see a portion of a slide in more detail and zoom out to see the entire slide again.
1. In a PowerPoint Mobile presentation, tap▲ arrow >
Zoom In
.
. Do one of the following:
● To zoom in another level, tap
.
● To zoom out, tap
.
● To return to the slide show, tap
.
Summary of Contents for Atom V
Page 38: ...38 3 Phone Functions ...
Page 39: ...Chapter 4 Settings 4 1 Personal settings 4 2 System settings ...
Page 46: ...46 4 Settings ...
Page 54: ......
Page 66: ...66 6 Getting Connected ...
Page 116: ......
Page 117: ...Chapter 12 Specifications ...
Page 120: ......
Page 121: ...Chapter 13 FAQs ...






























